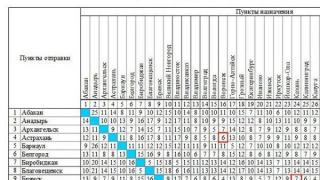«Ժամացույցի մեխանիզմի ոլորուն լիսեռ» օբյեկտի ստեղծում
Քայլ 1.Վերագործարկեք 3D Studio Maxև սկսել նոր տեսարանի ֆայլ:Քայլ 2.Ստեղծեք նախագծման պատուհանում Թոր(Վերին տեսք) երեք հատվածի ձևեր (8-թև աստղ, շրջան և քառակուսի) և ուղու ձև ուղիղ գծի հատվածի տեսքով, ինչպես ցույց է տրված Նկար 1-ում:
Աստղն ու շրջանագիծը դարձրեք նույն շառավիղը և ընտրեք քառակուսու չափը, որպեսզի այն տեղավորվի հենց շրջանագծի ներսում: Ամենահեշտ ձևը շրջանագծի կենտրոնից անմիջապես քառակուսի կառուցելն է՝ այն ձգելով մինչև շրջանագծին դիպչելը: Ընտրեք ճանապարհի ձևը:
Նկար 1. Ընտրված է գծի ձև, որը կօգտագործվի որպես ճանապարհ:
Քայլ 3.Սեղմեք կոճակը Ձեղնահարկ(Լոֆթինգ) ոլորման մեջ Օբյեկտի տեսակը(Օբյեկտի տեսակ) հրամանի տող Ստեղծել(Ստեղծել) և այնուհետև կոճակի վրա Ձեռք բերեք ձևավորում(Վերցրեք ձևաթուղթը): Գնացեք ցանկացած պրոյեկցիոն պատուհան և սեղմեք աստղի ձևի վրա, որը կծառայի որպես ստեղծվող մարմնի առաջին հատված: Անմիջապես կձևավորվի ձեղնահարկի մարմին՝ արահետի ողջ երկարությամբ մշտական աստղաձև խաչմերուկով, ինչպես ցույց է տրված Նկար 2-ում:
 Նկար 2. Ձևավորվել է աստղաձև խաչմերուկով հիմնական վերնահարկ մարմին:
Նկար 2. Ձևավորվել է աստղաձև խաչմերուկով հիմնական վերնահարկ մարմին:
Wireframe ցուցադրման ռեժիմով պատուհաններում մարմնի կեղևը տեսնելու համար կարող եք ընդլայնել ոլորումը Մաշկի պարամետրեր(Shell Options) և նշեք վանդակը Մաշկ(Shell) բաժնում Ցուցադրել(Ցուցադրել): Այնուամենայնիվ, ավելի լավ է դա չանել առայժմ, որպեսզի կեղևի ցանցը չխանգարի ճանապարհի գիծը տեսնելուն:
Քայլ 4.Ուշադրություն դարձրեք ոլորմանը Ուղու պարամետրեր(Ուղու պարամետրեր): Այն թույլ է տալիս ուղու երկայնքով տարբեր կետերում տեղադրել տարբեր խաչմերուկային ձևեր՝ ապահովելով փոփոխական խաչմերուկով մարմնի պատյան ձևավորելու հնարավորություն: Կետի պահանջվող դիրքը գծի գծի վրա, որում տեղադրվելու է հատվածը, պետք է սահմանվի հաշվիչի միջոցով Ճանապարհ(Ճանապարհ):
Կանխադրված անջատիչ Տոկոս(Տոկոսը) ցույց է տալիս, որ հատվածի տեղադրման հեռավորությունները պետք է նշվեն որպես ուղու երկարության տոկոս: Տեղադրեք հաշվիչի մեջ Ճանապարհ(ուղի) արժեքը 45
. Հատվածը տեղադրելու համար ընտրված դիրքը նշվում է ուղու գծի վրա դեղին խաչի տեսքով մարկերով: Կուրսորը տեղափոխեք նախագծման պատուհան և նորից կտտացրեք աստղի ձևին (կոճակ Ստացեք Ձևավորում(Take Form) դեռ պետք է ակտիվ լինի): Անմիջապես հեռավորության վրա կտեղադրվի աստղաձեւ երկրորդ հատվածը 45%
ուղու գծի սկզբից (նկ. 3):
 Նկար 3. Նոր հատվածը տեղադրվում է ուղու գծի սկզբից որոշակի հեռավորության վրա:
Նկար 3. Նոր հատվածը տեղադրվում է ուղու գծի սկզբից որոշակի հեռավորության վրա:
Քայլ 5.Շարունակեք տեղադրել նոր հատվածներ՝ հեռավորության վրա դնելով հատվածները շրջանագծի տեսքով 50
Եվ 80%
արահետի սկզբից, իսկ քառակուսի հատվածները հեռավորության վրա են 85
Եվ 100%
ուղու սկզբից, ինչպես ցույց է տրված Նկար 4-ում: Արդյունքը պետք է լինի Նկար 5-ում ներկայացված օբյեկտը:
 Նկար 4. Բոլոր վեց հատվածները տեղադրված են ուղու երկայնքով նշված կետերում:
Նկար 4. Բոլոր վեց հատվածները տեղադրված են ուղու երկայնքով նշված կետերում:
 Նկար 5. Լոֆթինգի մեթոդով ձևավորված արտապատկերված առարկան պարզության համար ցուցադրված է երկու ծայրերում:
Նկար 5. Լոֆթինգի մեթոդով ձևավորված արտապատկերված առարկան պարզության համար ցուցադրված է երկու ծայրերում:
3D Studio MAX-ում օբյեկտների մոդելավորման լայնորեն կիրառվող մեթոդներից մեկը ձևավորման մեթոդն է կամ լոֆթինգը, որը թույլ է տալիս սպլայնները վերածել եռաչափ մարմինների: տարբեր ձևերսկսած վերացական առարկաներից (օրինակ՝ նախկինում ուսումնասիրված պարզունակներից) և վերջացրած լրիվ իրատեսական մոդելներով։ Շատ հաճախ լոֆթինգն ամենաշատն է ստացվում արագ ճանապարհովստեղծելով որոշակի մոդել՝ օգտագործելով սիմուլյացիոն մեթոդը: Օրինակ, բարդ օբյեկտը, որը պոլիգոնների միջոցով մոդելավորելու համար կպահանջվի առնվազն մեկ ժամ, կարելի է մոդելավորել լոֆթինգի միջոցով 10-15 րոպեում:
Լոֆթինգի թեման չափազանց լայն է, բայց այս դասում մենք կկենտրոնանանք միայն լոֆթինգի մոդելավորման հիմնական հասկացությունների վրա:
Լոֆթինգ և ձեղնահարկի առարկաներ
«Լոֆթինգ» տերմինը գալիս է նավաշինության հնագույն պրակտիկայից, երբ նավի կորպուսի ձևավորման ժամանակ շրջանակի հետագա խաչմերուկները հանվել են նախորդ խաչմերուկի համեմատ: Հավանաբար սա է պատճառը, որ այս հայեցակարգը բացատրելիս այսօր նրանք հաճախ դիմում են նավի կորպուսի կառուցումը որպես անալոգիա նկարագրելու:
Ձեղնահարկի առարկաները կառուցվում են որոշակի նշված հետագծի երկայնքով տեղադրված տեղեկատու հատվածների երկայնքով պատյան կազմելով: Կեղևը ձգվում է նշված ճանապարհի երկայնքով հատվածների վրա, և արդյունքում ստացվում է եռաչափ մոդել: Մոդելավորման այս մեթոդը կատարյալ է այն մոդելների համար, որոնց ձևը կարող է բնութագրվել խաչմերուկների որոշակի հավաքածուով: Ցանկացած այդպիսի օբյեկտ միշտ հիմնված է հետագծի (ուղու) և մեկ կամ մի քանի հատվածների (ձևերի) վրա: Ճանապարհը սահմանում է ձեղնահարկի օբյեկտի հիմնական գիծը և կարող է ունենալ ուղիղ գծի, շրջանագծի, պարույրի, կամայական կորի և այլնի ձև, իսկ հատվածները որոշում են դրա ձևը և կարող են լինել նաև շատ բազմազան (նկ. 1): Բազմաթիվ հատվածներ օգտագործելիս դրանք տեղադրվում են ուղու երկայնքով՝ օգտագործողի կողմից սահմանված սկզբունքով, իսկ մեկ հատվածի դեպքում այս ձևը տեղադրվում է ճանապարհի երկու ծայրերում։
Կառուցվածքային տարրերի երկու տեսակներն էլ՝ ուղին և հատվածները, ներկայացված են սովորական գծերով: Ճանապարհի ձևը կարող է պարունակել միայն մեկ պտույտ, քանի որ ծրագիրը հրաժարվում է ընդունել ցանկացած ձև, որը պարունակում է մեկից ավելի պտույտ որպես ուղի: Եվ եթե, երբ փորձում եք ստեղծել ձեղնահարկ օբյեկտ, ուղու ընտրության կոճակը ակտիվացված չէ, ապա դա նշանակում է, որ ընտրված ձևը պարունակում է մեկից ավելի պտույտ:
Խաչաձեւ կտրվածքի գծերը կարող են ունենալ ցանկացած թվով պտույտներ, սակայն վերնահարկի տվյալ օբյեկտում ներգրավված բոլոր հատվածներում գծերի թիվը պետք է նույնը լինի: Բացի այդ, եթե հատվածը ներկայացված է մի քանի գծերից կազմված ձևերով, ապա այդ ձևերը պետք է ունենան նույն բնադրման կարգը: Սա նշանակում է, որ եթե առաջին հատվածը պարունակում է երկու այլ գծեր մեկ սպլայնի ներսում, ապա բոլոր հաջորդ հատվածները պետք է կազմվեն նույն սկզբունքով։ Եվ եթե այս կոմպոզիտային ձևի պատճենում դուք տեղափոխում եք երկու ներքին գծեր բնօրինակից դուրս, ապա այն այլևս չի կարող նշվել որպես երկրորդ հատված (նկ. 2): Ճիշտ է, եթե ցանկանաք, որոշ դեպքերում այս սահմանափակումը կարելի է շրջանցել՝ սովորական փակ շղթաները բացերի վերածելով (նկ. 3):


Ձեղնահարկի առարկայի ձևը որոշվում է ոչ միայն ուղու միջոցով, և ուղու երկայնքով ներքին հատվածների դիրքը և յուրաքանչյուր ձևի առաջին գագաթների համակարգումը ոչ պակաս կարևոր են խաչաձեւ հատվածը. Ճանապարհի երկայնքով հատվածների տեղադրումը որոշում է, թե ինչպես և որ պահին է մոդելավորվելու մի հատվածից մյուսը անցումը, իսկ գագաթներին համապատասխանելը թույլ է տալիս խուսափել մոդելների ոլորումից հատվածից հատված տեղափոխվելիս կամ, ընդհակառակը, անհրաժեշտության դեպքում առարկաները արհեստականորեն ոլորելուց: .
Ձեղնահարկի առարկաների հետ աշխատելիս բազմաթիվ հարցեր են առաջանում գործիքների միջոցով իրականացվող սովորական փոխակերպումների պատճառով Ընտրեք և տեղափոխեք(Ընտրեք և տեղափոխեք), Ընտրեք և չափեք(Ընտրել և խոշորացնել) և Ընտրել և պտտել(Ընտրել և պտտել), քանի որ դրանք օգտագործելու փորձը ուղու կամ հատվածի վերափոխման համար որևէ ազդեցություն չի ունենում վերնահարկի օբյեկտի վրա (նկ. 4): Փաստն այն է, որ վերափոխումները, որոնք կիրառվել են բնօրինակ լոֆթինգի օբյեկտների (ուղիների և հատվածների) վրա, անտեսվում են. սա 3D Studio MAX-ի առանձնահատկությունն է: Այնուամենայնիվ, չպետք է մտածեք, որ անհնար է խմբագրել ձեղնահարկի օբյեկտը, և որ դուք պետք է սկզբում ստեղծեք այն իդեալականորեն ընտրված ուղիների և հատվածների հիման վրա: Կան բազմաթիվ խմբագրման տարբերակներ, և մենք կանդրադառնանք դրանց:

Ձեղնահարկի առարկաների ստեղծում
Ձեղնահարկի օբյեկտների սկզբնական ձևերը (ուղիները և հատվածները) կարող են ստեղծվել ցանկացած պրոյեկցիոն պատուհանում, ուստի պրոյեկցիոն պատուհան ընտրելիս պետք է ելնել մոդելավորման հարմարավետությունից՝ նախապատվությունը տալով նախագծման պատուհանին, որն առավել համահունչ է վերևի կամ առջևի հետ։ օբյեկտի տեսքը.
Ձեղնահարկի առարկաները դասակարգվում են որպես կոմպոզիտային առարկաներ ( Բաղադրյալ առարկաներ, բրինձ. 5) կատեգորիաներ Երկրաչափություն(Երկրաչափություն), իսկ կոճակը նախատեսված է դրանց կառուցման համար Ձեղնահարկ(Lofted), որը հասանելի է դառնում, երբ ընտրում եք բնօրինակ ձևերից մեկը և ակտիվացնում Երկրաչափություն կատեգորիայի Compound Objects տեսակը: Դուք կարող եք գնալ այլ ճանապարհով. ընտրեք հրամանը հիմնական ցանկից Ստեղծել=>Բարդ=>Լոֆթ, որը նաև կբացի վահանակ՝ լոֆթ օբյեկտի կարգավորումներով։

Դուք կարող եք ստեղծել հասարակ վերնահարկ օբյեկտներ երկու եղանակով. նշելով որևէ ուղի, կա կոճակ այս տարբերակի համար Ստացեք ուղի(Նշեք ուղին, նկ. 6) ոլորանից Ստեղծման մեթոդ(Ստեղծման մեթոդ) կամ հատվածի ձև՝ օգտագործելով կոճակը Ձեռք բերեք ձևավորում(Նշեք ձևը): Երկու տարբերակներն էլ համարժեք են, բայց տարբերվում են արդյունքում առաջացած բարձրացված օբյեկտի տարածության դիրքով, որը որոշվում է նախկինում ընտրված օբյեկտի հիման վրա. առաջին դեպքում հատված և երկրորդում ուղի: Բացի նշված կոճակներից, Ստեղծման մեթոդի տեղադրման մեջ կա կարևոր անջատիչ, որն ունի երեք դիրք.
- Տեղափոխել(Տեղափոխել) հատվածի ձևը, որը նշված է կոճակը սեղմելուց հետո Ձեռք բերեք ձևավորում(Նշեք ձևը) կամ Ստացեք ուղի(Նշեք ուղին), կտեղադրվի ստեղծված loft օբյեկտում և կդադարի գոյություն ունենալ որպես անկախ օբյեկտ;
- Պատճենել(Պատճեն) բնօրինակ հատվածի ձևի անկախ պատճենը կօգտագործվի որպես ստեղծված ձեղնահարկի օբյեկտի մաս.
- Օրինակ(Նախշ) կկիրառվի հատվածի ձևի ձևանմուշը, որը սահմանված է լռելյայն և օգտագործվում է ամենից հաճախ, քանի որ ձևի ցանկացած հետագա վավեր փոփոխություն կարտացոլվի վերնահարկ օբյեկտում: Ճիշտ է, այս դեպքում տեսարանը աստիճանաբար խճճվում է ավելորդ առարկաներով, ուստի սովորաբար ձեղնահարկի օբյեկտի մոդելավորումն ավարտելուց հետո ավելորդ ձևերը թաքցվում են կամ նույնիսկ հանվում տեսարանից:
Ձեղնահարկի ցանկացած օբյեկտ ստեղծելիս պետք է ուշադրություն դարձնել հետևյալ կետերին.
- եթե չկա ընտրված օբյեկտ, ապա կոճակը Ձեղնահարկ(Lofted) անհասանելի կլինի;
- եթե նախկինում ընտրված ձևը բաղկացած է մեկից ավելի շղթայից, ապա կոճակը Ձեռք բերեք ձևավորում(Նշեք ձևը) ոլորման մեջ Ստեղծման մեթոդ(Ստեղծման եղանակը) հասանելի չի լինի:
Բավականին հաճախ, բարձված մոդելի կառուցումը սկսվում է մեկ հատվածով բազային օբյեկտի ստեղծմամբ, որը ստեղծվում է մոդելի ձևավորման սկզբնական փուլում: Օրինակ, ակտիվացրեք օբյեկտի կատեգորիան Ձևեր(Ձևեր) հրամանի տող Ստեղծել(Ստեղծում), օբյեկտների տեսակների ցանկում նշեք տեսակը Splines(Splines) և կառուցիր երկու շղթա՝ աստղ ( Աստղ) որպես ձեղնահարկի օբյեկտի հատված և գիծ ( Գիծ) որպես իր ճանապարհ (նկ. 7): Ընտրեք աստղը, սեղմեք կոճակը Երկրաչափություն(Երկրաչափություն) հրամանի տող Ստեղծել(Ստեղծեք) և ընտրեք տարբերակը օբյեկտների տեսակների բացվող ցանկից Բաղադրյալ առարկաներ(Կոմպոզիտային օբյեկտներ): ոլորման մեջ Օբյեկտի տեսակը(Օբյեկտի տեսակը) նախ սեղմեք կոճակի վրա Ձեղնահարկ(Լոֆթ), ապա կոճակի վրա Ստացեք ուղի(Նշեք ուղին) Ընտրված կոճակը ընդգծված է դեղին, և այնուհետև մկնիկի օգնությամբ նշեք նախկինում ստեղծված երթուղու գիծը: Արդյունքում ստացվում է մի գործիչ, որը ձևավորվում է աստղի շարժման արդյունքում: Վերարտադրումից հետո կտեսնեք այնպիսի առարկա, ինչպիսին պատկերված է Նկ. 8.


Ստեղծեք մեկ այլ ուղու ձև էլիպսի տեսքով (նկ. 9) և կրկին ձևավորեք բարձրացված առարկա, բայց այժմ աստղի և էլիպսի վրա հիմնված; Արտադրության արդյունքը ներկայացված է Նկ. 10. Այնուհետև փորձեք ձեռք բերել ձեղնահարկի առարկա՝ օգտագործելով կոր շղթան որպես ճանապարհ: Վերջինս նախ պետք է ստեղծվի գծային գծերից, այնուհետև գագաթի մակարդակով անցնի սպլայն խմբագրման ռեժիմ, յուրաքանչյուր գագաթը դարձնի հարթ և կարգավորի գագաթների դիրքը՝ նախատեսված կորության հասնելու համար (նկ. 11 և 12): Պահպանեք այս բազային օբյեկտը, քանի որ այն մեզ հետագայում պետք կգա:




Բացի ուղուց և հատվածից, վրա տեսքըՁեղնահարկի օբյեկտի վրա ազդում են նաև պտտահողերում սահմանված այլ պարամետրեր Մակերեւութային պարամետրեր(Մակերևույթի պարամետրեր) և Մաշկի պարամետրեր(Shell Options): Առաջին տեղադրումը պարունակում է ընտրանքներ՝ վերահսկելու, թե ինչպես է բարձրացված մակերեսը մատուցվում. դրա օգնությամբ, օրինակ, կարող եք վերահսկել պատյանի հարթեցման աստիճանը ճանապարհի երկայնքով և ամբողջ երկայնքով (նկ. 13 և 14): Երկրորդ տեղադրումը պարունակում է բազմաթիվ տարբերակներ, որոնք ազդում են ոչ միայն վերնահարկի կեղևի ցուցադրման, այլև օգտագործվող շրջանակի խտության և ինտերպոլացիայի մեթոդների վրա. նրա օգնությամբ կարող եք, մասնավորապես, կարգավորել ստեղծված մոդելի դետալը (նկ. 15 և 16)։




Ձեղնահարկի առարկաների խմբագրում
Ձեղնահարկի օբյեկտի խմբագրումը վերաբերում է տարբեր գործողությունների.
- ձեղնահարկի օբյեկտներին նոր բաժիններ ավելացնելը, ինչը թույլ է տալիս ստանալ շատ ավելի հետաքրքիր մոդելներ, քան մեկ հատվածի հիման վրա;
- բաժինների ջնջում;
- Ձեղնահարկի օբյեկտի մի հատվածը մյուսով փոխարինելը, ինչը երբեմն անհրաժեշտ է, եթե հատվածի ընտրությունը անհաջող էր, և հատվածի փոփոխությունը շատ երկար է տևում կամ ընդհանրապես անհնար է.
- ուղու և հատվածի գծերի խմբագրում պարամետրային ձևի մակարդակում: Այս կերպ կարելի է կատարել միայն ամենապարզ փոխակերպումները, օրինակ՝ մեծացնել կամ նվազեցնել հատվածի շառավիղը, փոխել գագաթների թիվը բազմանկյունի և աստղի դեպքում և այլն;
- փոխելով ուղիների և հատվածների ուրվագծերը ենթաօբյեկտների մակարդակում՝ գագաթներ, հատվածներ, ինչը թույլ է տալիս փոխել օբյեկտն անճանաչելիորեն: Այս հատկությունը պարտադիր ներառում է նախնական (այսինքն՝ լոֆթինգից առաջ) համապատասխան սպլայնների փոխակերպումը սովորականից խմբագրելի՝ օգտագործելով հրամանը։ Փոխակերպել=>Փոխակերպել խմբագրվող սփլայնին(Convert to=>Convert to editable spline): Այս դեպքում խմբագրված սպլայնները դադարում են լինել պարամետրային օբյեկտներ, և դրանք այլևս չեն կարող խմբագրվել պարամետրերի մակարդակում՝ փոխելով լայնությունը, բարձրությունը, շառավիղը և այլն։
Ձեղնահարկի օբյեկտին նոր բաժինների ավելացում
Հիմնական ձեղնահարկի օբյեկտ ստեղծելուց հետո կարող եք դրան ավելացնել լրացուցիչ բաժիններ, ինչը թույլ է տալիս պարզ առարկաները վերածել շատ ավելի բարդ և հետաքրքիրի։ Դուք կարող եք ավելացնել նոր բաժիններ ձեղնահարկի ձևի ստեղծման ռեժիմում (վահանակ ՍտեղծելՍտեղծում) և դրա խմբագրման ռեժիմում (վահանակ ՓոփոխելՓոփոխություն):
Հիմք վերցրեք մեր կողմից արդեն իսկ ստեղծել և պահպանված վերնահարկ առարկան՝ հիմնվելով աստղի և կորի վրա, և հետագա վերանայման հարմարության համար եկեք մի փոքր ընդլայնենք այն (նկ. 17): Այնուհետև ստեղծեք լրացուցիչ շղթա շրջանագծի տեսքով, այնուհետև ընտրեք ձեղնահարկի օբյեկտը և ակտիվացրեք վահանակը Փոփոխել. Այժմ դուք պետք է նշեք նոր բաժնի գտնվելու վայրը այն ճանապարհի վրա, որը նախատեսված է դրա համար Ճանապարհ(Ճանապարհ) ոլորման մեջ Ուղու պարամետրեր(Path Parameters), որտեղ, այսպես կոչված, ուղու մակարդակը սահմանված է (կանխադրված այն զրո է): Մակարդակը կարող է մուտքագրվել կամ որպես ուղու երկարության տոկոս, այս դեպքում վանդակը պետք է ստուգվի Տոկոս(տոկոս), կամ որպես բացարձակ հեռավորություն ճանապարհի երկայնքով, եթե վանդակը ակտիվացված է Հեռավորությունը(Հեռավորություն): Մեր օրինակում ավելի հարմար է տոկոսներ օգտագործել և նոր բաժին ավելացնել, օրինակ՝ ճանապարհի վերջում։ Դա անելու համար դաշտում Ճանապարհ(ուղի), երբ վանդակը միացված է Տոկոս(Տոկոս) մուտքագրեք 100 թիվը: Հաջորդը սեղմեք կոճակի վրա Ձեռք բերեք ձևավորում(Նշեք ձևը) և ընտրեք ստեղծված շրջանակը, որը կփոխվի ձեղնահարկի առարկան և կսկսի նմանվել Նկ. 18. Զվարճանքի համար կարելի է արահետի մեջտեղում ավելացնել եւս մեկ հատված՝ շրջանագծի տեսքով, որն ավելի լավ է տրամագծով մի փոքր ավելի մեծ դարձնել։ Դա անելու համար ստեղծեք շրջան, ընտրեք ձեղնահարկի օբյեկտը, ակտիվացրեք վահանակը Փոփոխել, դաշտում Ճանապարհ(Ուղ) մուտքագրեք 50 թիվը, սեղմեք կոճակը Ձեռք բերեք ձևավորում(Նշեք ձևը) և նշեք երկրորդ շրջանագիծը (նկ. 19):



Եթե դուք մոդելներ եք կառուցում մի քանի բաժիններով, հիշեք, որ թեև տեսականորեն տարբեր բաժիններ կարող են ունենալ տարբեր թիվգագաթները, բայց գործնականում հարթեցված ձև ստանալու համար ավելի լավ է, որ գագաթների թիվը բոլոր սպլայն հատվածների համար լինի նույնը: Հակառակ դեպքում, հատկապես շատ տարբեր թվով գագաթներով, ձեղնահարկի մոդելը կարող է անկանխատեսելիորեն շրջվել և ձգվել: Գագաթների թիվը հավասարեցնելու համար բաց թողնված գագաթները պետք է ավելացվեն գագաթների մակարդակի վրա գտնվող spline խմբագրման ռեժիմի բաժիններին: Վերջինս կարելի է ձեռքով անել՝ կոճակի միջոցով գագաթներ տեղադրելով Զտել(Նշեք) և օգտագործելով գործողությունը Բաժանել(Բաժանել), որը թույլ է տալիս ավելացնել որոշակի թվով գագաթներ ընտրված գծային հատվածի վրա՝ բաժանելով այն հավասար մասերի:
Բաժինների ջնջում
Լոֆթ օբյեկտի մեջ սխալ տեղադրված հատվածը ջնջելու համար հարկավոր է այն ընտրել լոֆթ օբյեկտի խմբագրման ռեժիմում: Ակտիվացնելով Modify վահանակը, սահմանեք բաժնի խմբագրման ռեժիմը ( Ձևավորում), պրոյեկցիոն պատուհաններից մեկում ընտրեք ջնջվող բաժինը և սեղմեք կոճակի վրա Ջնջել(նկ. 20) մագաղաթով Ձևավորման հրամաններկամ սեղմեք ստեղնը Դել.
Ձեղնահարկի օբյեկտում հատվածի փոխարինում
Կոճակի մոտ Ձեռք բերեք ձևավորում(Մուտքագրեք ձևը) երկու գործառույթ կա. այն պատասխանատու է լոֆթ օբյեկտին բաժին ավելացնելու համար և օգնում է փոխարինել մի հատվածը մյուսով արդեն ստեղծված օբյեկտում: Փորձենք այս գործողությունը նախկինում ստեղծված և պահպանված բազային աշխատանքային օբյեկտի վրա։ Ընտրեք այն դաշտում Ճանապարհ Ձեռք բերեք ձևավորում(Նշեք ձևը) և նախկինում որպես ուղու վերջին հատված օգտագործված շրջանագիծը փոխարինեք նույն աստղով, որն օգտագործվում էր ուղու սկզբում: Loft օբյեկտը անմիջապես կփոխվի (նկ. 21):

Խնդրում ենք նկատի ունենալ, որ բաժնից բաժին տեղափոխվելու համար ամենևին էլ անհրաժեշտ չէ դաշտում ձեռքով նշել համապատասխան ուղու մակարդակը: Ճանապարհ(Ճանապարհ) կարող եք օգտագործել երկու ոլորման կոճակ Ուղու պարամետրեր(Ուղու ընտրանքներ). Հաջորդ ձևը(Next Shape), որը պատասխանատու է արահետով առաջ շարժվելու համար մինչև հաջորդ ձևի մակարդակը, և Նախորդ ձևը(Նախորդ ձև), որը թույլ է տալիս անցնել նախորդ ձևի մակարդակին:
Դուք կարող եք փոխել ոչ միայն հատվածը, այլև ինքնին ուղին, որի համար անհրաժեշտ է ընտրել ձեղնահարկի օբյեկտը և սեղմել կոճակը Ստացեք ուղի(Նշեք ուղին) և որպես նոր ուղի նշեք մեկ այլ տող: Այն, ինչ տեղի ունեցավ աշխատանքային օբյեկտում ուղին կոր գծից դեպի պարույր փոխարինելիս ցույց է տրված Նկ. 22.

Ուղու և հատվածի գծերի խմբագրում պարամետրիկ ձևի մակարդակում
Խմբագրման այս տեսակը հնարավոր է միայն այն դեպքում, եթե լոֆթի օբյեկտում ներգրավված սպլայնները չեն փոխարկվել խմբագրված սպլայնի, և ենթադրում է ուղու կամ հատվածի պարամետրային բնութագրերի փոփոխություն: Օրինակ վերցրեք մեր աշխատանքային օբյեկտը, ընտրեք աստղային բաժինը, ակտիվացրեք վահանակը Փոփոխելիսկ գագաթների թիվը 11-ից կրճատել 5-ի (նկ. 23): Ձեղնահարկի առարկան անմիջապես կփոխվի (նկ. 24):


Ուղու ուրվագծերի և հատվածների փոփոխում ենթաօբյեկտի մակարդակում
Ինչպես արդեն նշվեց, որպեսզի կարողանաք խմբագրել, նախ պետք է սպլայնները սովորականից վերածել խմբագրման։ Մեր աշխատանքային օրինակում դա չի արվել, ուստի մենք ստիպված կլինենք ստեղծել նոր ձեղնահարկ, որի վրա մենք կանցկացնենք մեր փորձերը: Հետևաբար, նախ ընտրեք աստղի բաժինը և հրամանով այն փոխարկեք խմբագրվող սպլայնի Փոխակերպել=>Փոխակերպել խմբագրվող սփլայնին(Convert to => Convert to editable spline), իսկ հետո սովորական եղանակով ստեղծեք նոր spline (նկ. 25): Ընտրեք աստղը, անցեք գագաթների խմբագրման ռեժիմին և ցանկացած ձևով փոխեք սպլայնի ձևը, օրինակ՝ հեռացնելով գագաթներից մի քանիսը (նկ. 26): Արդյունքում աջ ձեղնահարկի առարկան անմիջապես կփոխվի (նկ. 27):



Գանգուրների խնդիր
Մի քանի հատվածներով ձեղնահարկի մոդելներ ստեղծելիս տհաճ պահ է օբյեկտի ոլորումը հատվածից հատված, եթե հատվածների առաջին գագաթները նույն ուղիղ գծի վրա չեն: Որոշ օբյեկտներում դա կարող է շատ նկատելի չլինել, բայց եթե գագաթների թիվը տարբեր բաժիններտատանվում է, դա կարող է շատ նկատելի լինել: Օրինակ, ստեղծեք գծապատկերի վրա հիմնված ձեղնահարկ (Նկար 28)՝ օգտագործելով գիծը որպես ուղի և շրջան, քառակուսի և աստղ՝ որպես հատվածներ: Շրջանակը դրեք 0 մակարդակի վրա, քառակուսիը՝ 50 մակարդակում, իսկ աստղը՝ 100 մակարդակում: Լոֆթինգի արդյունքը ներկայացված է Նկ. 29.


Ոլորումը վերացնելու համար անհրաժեշտ է հավասարեցնել վերնահարկ օբյեկտում ներառված բոլոր հատվածների առաջին գագաթները (այս գագաթները ընդգծված են քառակուսիներով գագաթների խմբագրման ռեժիմում): Հավասարեցման գործընթացի էությունը բոլոր առաջին գագաթները նույն ուղիղ գծի վրա դնելն է: Դա կարելի է անել երկու եղանակով. Դուք կարող եք հաջորդաբար անցնել բոլոր բաժինները գագաթների խմբագրման ռեժիմում և անհրաժեշտության դեպքում տեղադրել դրանցում առաջին գագաթները, ամեն անգամ ընտրելով գագաթ և սեղմելով կոճակը: Դարձնել առաջինը(Առաջինը դա արեք): Ակնհայտ է, որ այս տարբերակը հնարավոր է միայն այն դեպքում, եթե լոֆթ օբյեկտի բոլոր հատվածները վերափոխվել են խմբագրման ենթակա գծերի մինչև լոֆթինգը: Կարող եք գնալ այլ ճանապարհով՝ ընտրել լոֆթի օբյեկտը, անցնել փոփոխիչի ենթաօբյեկտների խմբագրման ռեժիմին Ձեղնահարկբաժնի խմբագրման մակարդակում ( Ձևավորում, բրինձ. 30) և սեղմեք կոճակը Համեմատեք(Համեմատե՛ք): Սա կբացի դատարկ Համեմատության պատուհան, որտեղ դուք պետք է բեռնեք բոլոր անհրաժեշտ բաժինները: Դա անելու համար սեղմեք կոճակը Ընտրեք ձևը(ակտիվ փուլում այն կլինի դեղին) և հաջորդաբար նշեք բոլոր բաժինները պրոյեկցիոն պատուհաններից մեկում (այն պահին, երբ մկնիկի ցուցիչը հարվածում է հատվածին, ցուցիչի տեսքը փոխվում է «+» նշանի): Արդյունքում Համեմատել պատուհանը նման կլինի Նկ. 31. Գործիքի օգտագործում Ընտրել և պտտել(Ընտրել և պտտել) Պտտեցնել հատվածներից յուրաքանչյուրը այնպես, որ բոլոր առաջին գագաթները լինեն նույն ուղիղ գծի վրա (նկ. 32): Այս գործողությունըկատարվում են պրոյեկցիոն պատուհաններից որևէ մեկում, իսկ պատուհանը Համեմատեքծառայում է պտտվող հատվածի մեկնարկային կետի դիրքը վերահսկելու համար: Առաջին գագաթների հավասարեցման արդյունքը կլինի ոլորման անհետացումը (նկ. 33):



Ձեղնահարկի առարկաների ստեղծում՝ հիմնված բարդ գծերի վրա
Ինչպես արդեն նշվեց, ոչ միայն միայնակ, այլև կոմպոզիտային գծերը կարող են հանդես գալ որպես հատվածներ, ինչը զգալիորեն ընդլայնում է լոֆթինգի մոդելավորման հնարավորությունները: Ավելին, նույնիսկ երկու տարրական թվերի (օրինակ՝ քառակուսի և շրջան) համադրումը, կախված միմյանց նկատմամբ գտնվելու վայրից, թույլ է տալիս ստեղծել մի շարք մոդելներ՝ և՛ խոռոչ, և՛ ներկայացնելով երկու ծավալային մարմինների միություն, որը ձեռք է բերվում։ առանց բուլյան գործողությունների օգտագործման:
Օրինակ, ստեղծեք ազատ ձեռքի կորը որպես ուղի և քառակուսի և շրջան որպես հատված: Այս դեպքում հատվածի գծերը պետք է փոխարկվեն խմբագրվողների և կոճակի միջոցով համակցվեն բարդ գծերի Կցել(Կց. նկ. 34): Կատարեք լոֆթինգ և ստացեք Նկ. 35. Ընտրեք բաժինը, անցեք սպլայնի խմբագրման ռեժիմ մակարդակով Splineև շրջանագիծը տեղափոխեք քառակուսու ներսում, ձեղնահարկի առարկան կփոխվի և կդառնա խոռոչ (նկ. 36): Այնուհետև քաշեք շրջանակը հրապարակից դուրս, ձեղնահարկի առարկան կհայտնվի երկու առանձին մարմիններով (նկ. 37):




Ձեղնահարկի օբյեկտների ստեղծում՝ հիմնված բաց գծերի վրա
Փակ և բաց գծերի համակցությունները թույլ են տալիս ստեղծել տարբեր մակերեսներ կտրվածքներով և ընդմիջումներով: Դրանցում ներգրավված բաց գծերը հաճախ ստեղծվում են փակերի հիման վրա, որոնցում ընտրվում են բեկման կետերի գագաթները, այնուհետև հրամանը կիրառվում է դրանց վրա. Ընդմիջում(Պոկել): Հարկ է նշել, որ այս տեսակի ձեղնահարկի օբյեկտներում առաջին գագաթների կոորդինացումը դառնում է ավելի կարևոր, քանի որ նման մակերեսները ավելի ենթակա են ոլորման:
Որպես ամենապարզ օբյեկտի ձևավորման օրինակ այս տեսակիստեղծեք կանոնավոր շրջան, փոխարկեք այն խմբագրվող գծի, ընտրեք շրջանագծի բոլոր չորս հատվածները և դրանցից յուրաքանչյուրին ավելացրեք չորս լրացուցիչ գագաթ՝ սեղմելով կոճակը։ Բաժանել(բաժանել) նկ. 38. Կատարեք շրջանագծի կրկնօրինակը և կոտրեք այս գիծը Նկ. 39 միավոր՝ ակտիվացնելով կոճակը Ընդմիջում(Break) և սեղմելով համապատասխան գագաթի վրա: Պատճենեք արդեն կոտրված գիծը և փոխեք սահմանային գագաթների դիրքը, օրինակ, ինչպես ցույց է տրված Նկ. 40. Համապատասխանեցրեք այս դեպքում առաջին գագաթները, դա անելու ամենահեշտ ձևը ձեռքով առաջին գագաթը շրջանագծին վերագրելն է՝ սեղմելով կոճակի վրա։ Դարձնել առաջինը(Առաջինը պատրաստեք) և նշելով ցանկալի գագաթը: Ձեղնահարկ՝ նախ նշելով ձախից առաջին պտույտը, այնուհետև երթուղու մակարդակի վրա՝ 30, երկրորդը, երթուղու մակարդակում՝ 50, երրորդը, 70 երկրորդը և 100 առաջինը: Ձեղնահարկի առարկան բացվածքով ներկայացված է Նկ. 41.




Հիմա եկեք նայենք վերնահարկի օբյեկտի մոդելավորմանը` օգտագործելով բաց գծիկներ, որոնք առաջին հայացքից փակ են թվում: Ստեղծեք spline օբյեկտներ, որոնք նման են Նկ. 42. Խնդրում ենք նկատի ունենալ, որ երկու վերին շրջանները (մեծ և փոքր) պատկանում են առաջին կոմպոզիտային շղթային և կխաղան մեկ հատվածի դերը, իսկ ստորինները՝ երկրորդ հատվածի: Գիծը կօգտագործվի որպես ուղի, ինչպես միշտ: Համապատասխան շրջանակները պետք է միավորվեն բաղադրյալ գծերի մեջ խմբագրման ռեժիմում Spline. Անհնար է ուղղակիորեն նշել նման կոմպոզիտային գծերը որպես նույն գծի տարբեր հատվածներ, քանի որ դրանք ունեն տարբեր կառուցվածքներ: Այնուամենայնիվ, մենք կօգտագործենք մեկը հնարք: spline խմբագրման ռեժիմում՝ օգտագործելով կոճակը Ընդմիջում(Կոտրում) մենք կկոտրենք առաջին մեծ շրջանը երկու հակադիր կետերում (դրանք ընդգծված են նկ. 43-ում), ապա նմանատիպ գործողություն կիրականացնենք ստորին կոմպոզիտային սպլայնի նկատմամբ։ Դրանից հետո ընտրեք գիծը և ստեղծեք վերնահարկ օբյեկտ՝ նախ նշելով ներքևի գիծը, այնուհետև 20 մակարդակում՝ վերին, իսկ 60 մակարդակում՝ կրկին ստորին: Արդյունքում ստանում ենք առարկա (նկ. 44), որը հետագայում կարելի է վերածել սովորական գավաթի։


 Ձեղնահարկ, ապա կոճակի վրա Ձեռք բերեք ձևավորում(Նշեք ձևը) և որպես հատված նշեք վեցանկյուն: Արդյունքը ցույց է տրված Նկ. 46. Պահպանեք օբյեկտը ֆայլում, քանի որ մենք կվերադառնանք դրան մի փոքր ուշ:
Ձեղնահարկ, ապա կոճակի վրա Ձեռք բերեք ձևավորում(Նշեք ձևը) և որպես հատված նշեք վեցանկյուն: Արդյունքը ցույց է տրված Նկ. 46. Պահպանեք օբյեկտը ֆայլում, քանի որ մենք կվերադառնանք դրան մի փոքր ուշ:


Շրջանակ
Եկեք փորձենք օգտագործել ձեղնահարկի մոդելավորումը շրջանակ ստեղծելու համար: Ակտիվացրեք գործիքը Գիծեւ դրանով ստեղծեք գծային գիծ՝ փակ ճեղքված գծի տեսքով (նկ. 47): Հրամանի միջոցով փոխարկեք spline-ը խմբագրելի Փոխակերպել=>Փոխակերպել խմբագրվող սփլայնին(Convert to => Convert to editable spline), անցեք vertex խմբագրման ռեժիմին և փոխարկեք Նկ. 48 գագաթները փոխարկեք հարթության՝ ընտրելով դրանք և համատեքստի ընտրացանկում ընտրելով տեսակը Հարթ(հարթեցված): Ստեղծեք մեծ ուղղանկյունի տեսքով երկրորդ սպլայնը, որն այս դեպքում կգործի որպես ճանապարհ: Ընտրեք ուղղանկյունը և դրա հիման վրա ստեղծեք ձեղնահարկ օբյեկտ՝ որպես հատված նշելով կոր ճանապարհը: Ստացված շրջանակը ներկայացված է Նկ. 49.



Սուր մատիտ
Փորձենք փոխել վերևում ստեղծված մատիտի լոֆթ մոդելը, որպեսզի այն սրվի։ Դա անելու համար դուք ստիպված կլինեք ավելացնել լրացուցիչ հատվածներ ճանապարհի անհրաժեշտ կետերում: Նախ, ստեղծեք փոքր շրջանակ և ավելացրեք այն ուղու վերջում, որպեսզի դա անեք, ընտրեք վերնահարկ օբյեկտը, անցեք դրա խմբագրման ռեժիմին, դաշտում: Ճանապարհ(Ուղ) մուտքագրեք 100 թիվը, սեղմեք կոճակը Ձեռք բերեք ձևավորում(Նշեք ձևը) և նշեք տրված շրջանագիծը (նկ. 50): Սկզբունքորեն, մատիտի մատնանշված ծայրը բավականին ընդունելի է թվում, բայց տրամագիծը պետք է կրճատվի միայն մատիտի ամենավերջում, և ոչ ամբողջ երկարությամբ, այնպես որ դուք ստիպված կլինեք արգելափակել մանրացումը լրացուցիչ հատվածով: Ամենապարզն այն է, որ որպես այդպիսի հատված նշվի նույն բազմանկյունը, որն օգտագործվել է մատիտի հիմնական մոդելը ստեղծելու համար: Հետևաբար, ընտրեք ձեղնահարկի մոդելը, անցեք դրա խմբագրման ռեժիմին՝ դաշտում Ճանապարհ(Ուղ) մուտքագրեք 75 թիվը, սեղմեք կոճակը Ձեռք բերեք ձևավորում(Նշեք ձևը) և ընտրեք բազմանկյուն: Ստացված առարկան այժմ իսկապես մատիտի տեսք ունի (նկ. 51):


Ծալքավոր գործվածք
Դժվար չէ պատկերել գործվածքը ծալքերով ընկած՝ օգտագործելով լոֆթինգ: Դրա համար բավական է ստեղծել երկու հատված կորագիծ եզրագծերի տեսքով՝ մեծ թվով հանգույցներով և սահմանել լոֆթինգի ուղղությունը (նկ. 52): Այնուհետև պետք է նշեք վերին կորը որպես առաջին հատված 0 մակարդակում, իսկ երկրորդը որպես երկրորդ հատված 100 մակարդակում: Արդյունքը լավ տեսք կունենա նույնիսկ առանց նյութի կիրառման (նկ. 53):


պտուտակ
Հիմա եկեք փորձենք ստեղծել ընկույզ, և հանուն բազմազանության մենք կավելացնենք նոր բաժիններ ոչ թե խմբագրման ընթացքում, այլ անմիջապես մոդելի ստեղծման գործընթացում: Իհարկե, շատ դեպքերում հնարավոր չէ սահմանափակվել ձեզ որպես հատված պարզ գծերով, այնպես որ դուք ստիպված կլինեք ստեղծել դրանցից ավելի բարդ բաղադրյալ գծեր: Ընկույզի դեպքում հատվածի դերը կխաղա պտույտը, որը ներառում է վեցանկյուն (որպես արտաքին սահման) և շրջան (որպես ներքին սահման): Եթե հիշենք ընկույզի թելի մասին, կստացվի, որ շրջանագծի շառավիղը փոփոխական արժեք է, որը կընդունի այս կամ այն արժեքները։
Սկսելու համար կառուցեք երկու առանձին գծեր՝ բազմանկյուն և շրջան (նկ. 54)՝ շրջանակը դնելով բազմանկյունի ներսում: Վահանակի վրա Փոփոխելկարգավորեք երկու տողերի շառավիղի արժեքները. մեր դեպքում բազմանկյունի շառավիղը 35 է, իսկ շրջանագծի շառավիղը՝ 25։ Ընտրեք երկու օբյեկտները, պատճենեք և տեղադրեք այն կողք կողքի՝ օգտագործման համար հեշտ։ Պատճենված շրջանագծի շառավիղը մեծացրեք մոտ երկու միավորով: Դա անելու համար բազմանկյունների և շրջանագծի առաջին խումբը փոխակերպեք բարդ գծի, ընտրեք բազմանկյունը, փոխակերպեք այն խմբագրվող սլայնի, անցեք խմբագրման ռեժիմին: Spline, սեղմեք կոճակի վրա Կցել(Կցել) և որպես ավելացնելու օբյեկտ ընտրել շրջան: Երկու օբյեկտներն էլ կդառնան բաղադրիչներընույն spline-ը, և այժմ դրանք կարող են օգտագործվել որպես հատված: Կատարեք նմանատիպ գործողություն երկրորդ խմբի օբյեկտների համար: Գծե՛ք այն գիծը, որը անհրաժեշտ կլինի որպես ճանապարհ (նկ. 55):


Ընտրեք գիծը, անցեք լոֆթինգ ռեժիմի, սեղմեք կոճակը Ձեռք բերեք ձևավորում(Նշեք ձևը) և որպես առաջին բաժին նշեք առաջին կոմպոզիտային օբյեկտը: Արդյունքում կստեղծվի առանց թելի ընկույզի ձեղնահարկի մոդել (նկ. 56): Սրանից հետո անմիջապես դաշտում Ճանապարհ(Ճանապարհ) ոլորման մեջ Ուղու պարամետրեր(Ուղու ընտրանքներ) արժեքը սահմանել է 13.5, սա երկրորդ հատվածի ուղու մակարդակն է: Նշեք երկրորդ կոմպոզիտային օբյեկտը որպես երկրորդ բաժին: Մուտքագրեք դաշտում Ճանապարհ(Path) արժեքը 25 և նշեք առաջին կոմպոզիտային օբյեկտը և այլն: աղյուսակին համապատասխան։ Իհարկե, ընկույզի թելի այլ տարբերակով, փոխարինող հատվածների օրենքը տարբեր կլինի: Հատվածների միացման գործողության ավարտից հետո ստացված ընկույզը ներկայացված է Նկ. 57.
Ուղու մակարդակը |
|
| 0 | Առաջին կոմպոզիտային օբյեկտ |
| 13,3 | Երկրորդ կոմպոզիտային օբյեկտ |
| 25 | Առաջին կոմպոզիտային օբյեկտ |
| 38,5 | Երկրորդ կոմպոզիտային օբյեկտ |
| 50 | Առաջին կոմպոզիտային օբյեկտ |
| 63,5 | Երկրորդ կոմպոզիտային օբյեկտ |
| 75 | Առաջին կոմպոզիտային օբյեկտ |
| 88,5 | Երկրորդ կոմպոզիտային օբյեկտ |
| 100 | Առաջին կոմպոզիտային օբյեկտ |
Ընկույզի հատվածների ուղու մակարդակը


Կեղծված կահույքի բռնակի բեկոր
Մենք արդեն ասել ենք, որ 3D Studio MAX-ը չի ընդունում մի քանի տողերից բաղկացած ուղի։ Այնուամենայնիվ, մոդելների մի զգալի մասը ներառում է բավականին բարդ ուղիների ձևավորում, որոնք ավելի հարմար է ստեղծել մի քանի գծերի հիման վրա: Կոմպոզիտային գծերը համատեղելը այստեղ չի օգնի, քանի որ ծրագիրը դեռևս թույլ չի տալիս ձեզ նշել նման գծերը որպես ուղի: Դուք կարող եք դուրս գալ այս իրավիճակից՝ բարդ շղթան վերածելով պարզի՝ առանձին գծերի գագաթները եռակցելով դրանց միացման կետերում: Եկեք նայենք դրան, օգտագործելով կախովի կեղծված կահույքի բռնակի բեկոր ստեղծելու օրինակը:
Որպես հիմք վերցրեք գործիքի ստեղծած պարույրը։ Խխունջ(Spiral), որից մենք մոդելավորելու ենք լոֆթինգի ուղի և չորս գագաթներով ռոմբուս՝ որպես հատված (նկ. 58): Պատճենեք պարույրը, արտացոլեք այն, ապա տեղադրեք երկու պարույրները ըստ ցանկության: Պարույրներից մեկը վերածեք խմբագրվող սպլայնի, անցեք գագաթային խմբագրման ռեժիմին, սեղմեք կոճակը Կցել(Կցեք) և որպես ավելացման առարկա ընտրեք երկրորդ պարույրը: Արդյունքում, երկու առանձին պարույրներ, թեև դրանք կվերածվեն կոմպոզիտային օբյեկտի, այնուամենայնիվ կլինեն առանձին շղթաներ, ինչը հեշտ է տեսնել օբյեկտում առաջին երկու գագաթների առկայությամբ (նկ. 59): Ընտրեք նկ. 60 գագաթներ և սեղմեք կոճակի վրա Ապահովիչ(Մեծացնել)՝ երկու գծերի գագաթները միմյանց մոտեցնելու համար: Այնուհետև սեղմեք կոճակը Եռակցում(Merge)՝ երկու ընտրված վերջի գագաթները մեկի մեջ միացնելու համար: Մի մոռացեք նախ սահմանել ցանկալի պարամետրի արժեքը Եռակցման շեմը(Merge Threshold), որը սահմանում է այն հեռավորությունը, որով համապատասխան գագաթները կմիավորվեն: Երկու պարույրներ կդառնան մեկ գիծ, սա կնշվի մեկ մեկնարկային կետով (նկ. 61): Այնուհետև փոխեք գիծը, ինչպես ցանկանում եք, որպեսզի այն նմանի կախովի կահույքի բռնակի գանգուր եզրագծին. մեկը հնարավոր տարբերակներընման ուրվագիծը ներկայացված է Նկ. 62. Սա կլինի լոֆթինգի ճանապարհը: Այս ճանապարհի և նախապես պատրաստված ադամանդի հատվածի հիման վրա ստեղծեք ձեղնահարկ օբյեկտ (նկ. 63):





Ձևաթղթեր ՈւղղանկյունԵվ Էլիպսնման են ստեղծման ձևին: Ուղղանկյուն (կամ էլիպս) կառուցելու համար անհրաժեշտ է կատարել հետևյալ քայլերը.
1. Վահանակի վրա ՍտեղծելԿտտացրեք համապատասխան ձևի կոճակին, և կբացվի դրա պարամետրերի ոլորումը (նկ. 7.11):
2. Պրոյեկցիոն պատուհանում Վերևձգեք ֆունը եզրից ծայր մինչև ցանկալի չափը (նկ. 7.12):

Բրինձ. 7.11.Ուղղանկյունի և էլիպսի պարամետրերի տեղադրում

Բրինձ. 7.12.Ուղղանկյուն, էլիպս և կլորացված ուղղանկյուն
Նշում. Ուղղանկյունի անկյունները կարելի է կլորացնել: Դա անելու համար անհրաժեշտ է մուտքագրել համապատասխան պարամետրի արժեքը Անկյունի շառավիղ, որը գտնվում է ուղղանկյունի պարամետրերի rollout-ում: Երբ այս պարամետրը սահմանվում է 12, կողմերը ամբողջությամբ կլորացվում են, և արժեքի հետագա աճով ուղղանկյունը վերածվում է այլ ձևի:
Եթե ձևը ստեղծելիս սեղմած եք պահում ստեղնը Ctrl, դրա երկարությունը և լայնությունը նույնն են լինելու (այսինքն՝ ուղղանկյունը կլինի քառակուսի, իսկ էլիպսը կլինի շրջան)։
Աղբյուր՝ Խարկովսկի, Ալեքսանդր Վիկտորովիչ, 3ds Max 2013. Լավագույն ձեռնարկ / A.V. Խարկովսկին. - խմբ. 4-րդ, ավելացնել. և մշակվել - Մոսկվա: Astrel, 2013. - 480 p. - (Վերապատրաստման դասընթաց):