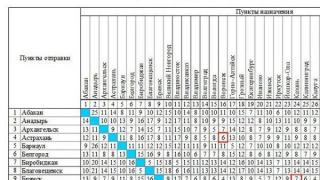Membuat objek “poros penggulung mekanisme jam”.
Langkah 1. Menyalakan ulang Studio 3D Maks dan dan mulai file adegan baru.Langkah 2. Buat di jendela proyeksi Thor(Tampilan atas) bentuk tiga bagian (bintang berujung 8, lingkaran dan persegi) dan bentuk jalur berupa ruas garis lurus, seperti terlihat pada Gambar 1.
Buatlah bintang dan lingkaran memiliki jari-jari yang sama, dan pilih ukuran persegi sehingga pas di dalam lingkaran. Cara termudah adalah dengan membuat persegi langsung dari pusat lingkaran, regangkan hingga menyentuh lingkaran. Pilih formulir jalur.
Gambar 1. Bentuk garis dipilih yang akan digunakan sebagai jalur.
Langkah 3. Klik tombolnya Loteng(Lofting) dalam gulungan Jenis Objek(Jenis objek) bilah perintah Membuat(Buat) dan kemudian pada tombol Dapatkan Bentuk(Ambil formulirnya). Buka jendela proyeksi mana pun dan klik pada bentuk bintang, yang akan berfungsi sebagai bagian pertama dari badan yang dibuat. Badan loteng akan segera terbentuk dengan penampang berbentuk bintang yang konstan di sepanjang jalur, seperti yang ditunjukkan pada Gambar 2.
 Gambar 2. Badan loteng dasar dengan penampang berbentuk bintang telah terbentuk.
Gambar 2. Badan loteng dasar dengan penampang berbentuk bintang telah terbentuk.
Untuk dapat melihat body shell di windows dengan mode tampilan wireframe, Anda dapat memperluas scroll Parameter Kulit(Opsi Shell) dan centang kotak Kulit(Shell) di bagian Menampilkan(Menampilkan). Namun, sebaiknya hal ini tidak dilakukan untuk saat ini, agar grid shell tidak mengganggu tampilan garis jalur.
Langkah 4. Perhatikan gulungannya Parameter Jalur(Parameter jalur). Hal ini memungkinkan Anda untuk menempatkan bentuk penampang yang berbeda pada titik yang berbeda di sepanjang jalur, memberikan kemampuan untuk membentuk cangkang tubuh dengan penampang variabel. Posisi titik yang diperlukan pada garis lintasan di mana bagian tersebut akan ditempatkan harus diatur dengan menggunakan penghitung Jalur(Jalur).
Sakelar bawaan Persentase(Persentase) menunjukkan bahwa jarak penempatan bagian harus ditentukan sebagai persentase dari panjang jalur. Pasang di meteran Jalur nilai (Jalur). 45
. Posisi yang dipilih untuk penempatan bagian tersebut ditandai pada garis jalan dengan spidol berbentuk salib kuning. Pindahkan kursor ke jendela proyeksi dan klik lagi pada bentuk bintang (tombol Mendapatkan Membentuk(Ambil Formulir) harus masih aktif). Bagian berbentuk bintang kedua akan segera dipasang pada jarak tertentu 45%
dari awal garis lintasan (Gbr. 3).
 Gambar 3. Bagian baru dipasang pada jarak tertentu dari awal jalur lintasan.
Gambar 3. Bagian baru dipasang pada jarak tertentu dari awal jalur lintasan.
Langkah 5. Lanjutkan memasang bagian baru, letakkan bagian tersebut dalam lingkaran pada jarak tertentu 50
Dan 80%
dari awal jalan, dan bagian berbentuk persegi berada di kejauhan 85
Dan 100%
dari awal jalur, seperti yang ditunjukkan pada Gambar 4. Hasilnya adalah objek yang ditunjukkan pada Gambar 5.
 Gambar 4. Keenam bagian ditempatkan pada titik-titik tertentu di sepanjang lintasan.
Gambar 4. Keenam bagian ditempatkan pada titik-titik tertentu di sepanjang lintasan.
 Gambar 5. Objek render yang dibentuk dengan metode lofting ditampilkan di kedua ujungnya untuk kejelasan.
Gambar 5. Objek render yang dibentuk dengan metode lofting ditampilkan di kedua ujungnya untuk kejelasan.
Salah satu metode yang banyak digunakan untuk memodelkan objek di 3D Studio MAX adalah metode pembentukan, atau lofting, yang memungkinkan Anda mengubah spline menjadi benda tiga dimensi yang paling banyak. bentuk yang berbeda mulai dari objek abstrak (misalnya, primitif yang telah dipelajari sebelumnya) dan diakhiri dengan model yang sepenuhnya realistis. Seringkali, loteng menjadi yang paling banyak dengan cara yang cepat membuat model tertentu dengan menggunakan metode simulasi. Misalnya, objek kompleks yang membutuhkan waktu setidaknya satu jam untuk dimodelkan menggunakan poligon dapat dimodelkan menggunakan lofting dalam 10-15 menit.
Topik loteng sangat luas, namun dalam pelajaran ini kita hanya akan fokus pada konsep dasar pemodelan loteng.
Benda loteng dan loteng
Istilah “lofting” berasal dari praktik kuno pembuatan kapal, ketika, selama pembentukan lambung kapal, bagian rangka berikutnya diangkat dibandingkan dengan bagian sebelumnya. Mungkin inilah sebabnya, ketika menjelaskan konsep ini, saat ini mereka sering menggunakan analogi untuk menggambarkan konstruksi lambung kapal.
Objek loteng dibangun dengan membentuk cangkang di sepanjang bagian referensi yang ditempatkan sepanjang lintasan tertentu. Cangkangnya direntangkan ke beberapa bagian di sepanjang jalur yang ditentukan, dan hasilnya adalah model tiga dimensi. Metode pemodelan ini sangat cocok untuk model yang bentuknya dapat dicirikan oleh sekumpulan penampang tertentu. Setiap objek seperti itu selalu didasarkan pada lintasan (jalur) dan satu atau lebih bagian (bentuk). Jalur menentukan garis utama objek loteng dan dapat berbentuk garis lurus, lingkaran, spiral, kurva sembarang, dll., dan bagian menentukan bentuknya dan juga bisa sangat beragam (Gbr. 1). Saat menggunakan beberapa bagian, mereka ditempatkan di sepanjang jalur sesuai dengan prinsip yang ditentukan pengguna, dan dalam kasus satu bagian, bentuk ini ditempatkan di kedua ujung jalur.
Kedua jenis elemen struktur - jalur dan bagian - diwakili oleh spline biasa. Bentuk jalur hanya dapat berisi satu spline, karena program menolak menerima bentuk apa pun yang berisi lebih dari satu spline sebagai jalur. Dan jika saat mencoba membuat objek loteng, tombol pemilihan jalur tidak diaktifkan, berarti bentuk yang dipilih berisi lebih dari satu spline.
Spline bentuk penampang dapat memiliki jumlah spline berapa pun, namun jumlah spline di semua bagian yang terlibat dalam objek loteng tertentu harus sama. Selain itu, jika bagian tersebut diwakili oleh bentuk gabungan dari beberapa spline, maka bentuk tersebut harus memiliki urutan bersarang yang sama. Artinya jika bagian pertama memuat dua spline lain di dalam satu spline, maka semua bagian berikutnya harus dibentuk menurut prinsip yang sama. Dan jika dalam salinan bentuk komposit ini Anda memindahkan dua spline internal ke luar spline aslinya, maka spline tersebut tidak dapat lagi ditentukan sebagai bagian kedua (Gbr. 2). Benar, jika diinginkan, dalam beberapa kasus batasan ini dapat diatasi dengan mengubah spline tertutup biasa menjadi spline terbuka (Gbr. 3).


Bentuk objek loteng tidak hanya ditentukan oleh jalur dan sekumpulan bagian tertentu di sepanjang jalur dan koordinasi simpul pertama dari setiap bentuk juga tidak kalah pentingnya penampang. Penempatan bagian di sepanjang jalur menentukan bagaimana dan pada saat apa transisi dari satu bagian ke bagian lain akan dimodelkan, dan pencocokan simpul memungkinkan Anda menghindari puntiran model saat berpindah dari bagian ke bagian atau, sebaliknya, memutar objek secara artifisial jika perlu. .
Saat bekerja dengan objek loteng, banyak pertanyaan yang muncul tentang transformasi biasa yang dilakukan oleh alat Pilih dan Pindahkan(Pilih dan pindahkan), Pilih dan Skala(Pilih dan Zoom) dan Pilih dan Putar(Pilih dan Putar), karena mencoba menggunakannya untuk mengubah jalur atau bagian tidak berpengaruh pada objek loteng (Gbr. 4). Faktanya adalah bahwa transformasi yang diterapkan pada objek lofting asli (ke jalur dan bagian) diabaikan - ini adalah fitur 3D Studio MAX. Namun, Anda tidak boleh berpikir bahwa tidak mungkin mengedit objek loteng dan Anda harus membuatnya terlebih dahulu berdasarkan jalur dan bagian yang dipilih secara ideal. Ada banyak opsi pengeditan, dan kami akan melihatnya.

Membuat objek loteng
Bentuk awal objek loteng (jalur dan bagian) dapat dibuat di jendela proyeksi mana pun, jadi saat memilih jendela proyeksi, Anda harus melanjutkan dari kenyamanan pemodelan, memberikan preferensi pada jendela proyeksi yang paling konsisten dengan bagian atas atau depan. pandangan objeknya.
Benda loteng diklasifikasikan sebagai benda komposit ( Objek Gabungan, beras. 5) kategori Geometri(Geometri), dan tombol tersebut dimaksudkan untuk konstruksinya Loteng(Lofted), yang tersedia ketika Anda memilih salah satu bentuk asli dan mengaktifkan tipe Objek Gabungan dari kategori Geometri. Anda dapat melakukannya dengan cara lain: pilih perintah dari menu utama Buat=>Senyawa=>Loteng, yang juga akan membuka panel dengan pengaturan objek loteng.

Anda dapat membuat objek loteng sederhana dengan dua cara: dengan menentukan jalur, terdapat tombol untuk opsi ini Dapatkan Jalur(Tunjukkan jalurnya, Gambar 6) dari gulungan Metode Penciptaan(Metode pembuatan), atau bentuk bagian menggunakan tombol Dapatkan Bentuk(Tentukan formulir). Kedua opsi tersebut setara, tetapi berbeda dalam lokasi objek loteng yang dihasilkan dalam ruang, yang ditentukan berdasarkan objek yang dipilih sebelumnya: bagian dalam kasus pertama dan jalur dalam kasus kedua. Selain tombol bernama, dalam peluncuran Metode Pembuatan terdapat tombol penting yang memiliki tiga posisi:
- Bergerak(Pindahkan) bentuk bagian yang ditentukan setelah mengklik tombol Dapatkan Bentuk(Tentukan formulir) atau Dapatkan Jalur(Tentukan jalur), akan ditempatkan di objek loteng yang dibuat dan tidak akan ada lagi sebagai objek independen;
- Menyalin(Salinan) salinan independen dari bentuk bagian asli akan digunakan sebagai bagian dari objek loteng yang dibuat;
- Contoh(Pola) Templat bentuk bagian akan diterapkan, yang diatur secara default dan paling sering digunakan, karena setiap perubahan bentuk yang valid selanjutnya akan tercermin pada objek loteng. Benar, dalam hal ini pemandangan secara bertahap dipenuhi dengan objek-objek yang tidak perlu, jadi biasanya setelah selesai memodelkan objek loteng, bentuk-bentuk yang tidak perlu disembunyikan atau bahkan dihilangkan dari tempat kejadian.
Saat membuat objek loteng apa pun, Anda harus memperhatikan poin-poin berikut:
- jika tidak ada objek yang dipilih, maka tombolnya Loteng(Lofted) tidak akan tersedia;
- jika bentuk yang dipilih sebelumnya terdiri dari lebih dari satu spline, maka tombolnya Dapatkan Bentuk(Tentukan formulir) dalam gulungan Metode Penciptaan(Metode pembuatan) tidak akan tersedia.
Seringkali konstruksi model loteng dimulai dengan pembuatan objek dasar dengan satu bagian, yang dibuat pada tahap awal pembentukan model. Misalnya mengaktifkan kategori objek Bentuk(Formulir) bilah perintah Membuat(Penciptaan), dalam daftar tipe objek, tentukan tipenya spline(Splines) dan buat dua splines: bintang ( Bintang) sebagai bagian dari objek loteng dan garis ( Garis) sebagai jalurnya (Gbr. 7). Pilih bintang, klik tombol Geometri Bilah perintah (Geometri). Membuat(Buat) dan pilih opsi dari daftar drop-down tipe objek Objek Gabungan(Benda gabungan). Dalam sebuah gulungan Jenis Objek(Jenis objek) klik pertama pada tombol Loteng(Lofted), lalu pada tombol Dapatkan Jalur(Tentukan jalur) Tombol yang dipilih disorot kuning, lalu gunakan mouse untuk menentukan spline jalur yang dibuat sebelumnya. Hasilnya adalah bangun datar yang dibentuk oleh pergerakan bintang sepanjang garis. Setelah rendering, Anda akan melihat objek kira-kira seperti yang ditunjukkan pada Gambar. 8.


Buat bentuk jalur lain dalam bentuk elips (Gbr. 9) dan sekali lagi bentuk objek lofted, tapi sekarang berdasarkan bintang dan elips; Hasil rendering ditunjukkan pada Gambar. 10. Kemudian cobalah untuk mendapatkan objek loteng dengan menggunakan spline melengkung sebagai jalurnya. Yang terakhir pertama-tama harus dibuat dari spline linier, kemudian masuk ke mode pengeditan spline pada tingkat titik, mengubah setiap titik menjadi halus dan menyesuaikan posisi simpul untuk mencapai kelengkungan yang diinginkan (Gbr. 11 dan 12). Simpan objek dasar ini karena kita akan membutuhkannya nanti.




Selain jalur dan bagian, di penampilan objek loteng juga dipengaruhi oleh parameter lain yang diatur dalam gulungan Parameter Permukaan(Parameter Permukaan) dan Parameter Kulit(Opsi Shell). Peluncuran pertama berisi opsi untuk mengontrol bagaimana permukaan loteng ditampilkan; dengan bantuannya, misalnya, Anda dapat mengontrol tingkat kehalusan cangkang di sepanjang dan melintasi jalur (Gbr. 13 dan 14). Peluncuran kedua berisi banyak opsi yang tidak hanya memengaruhi tampilan cangkang loteng, tetapi juga kepadatan bingkai dan metode interpolasi yang digunakan; dengan bantuannya, Anda dapat, khususnya, mengatur detail model yang dibuat (Gbr. 15 dan 16).




Mengedit objek loteng
Mengedit objek loteng mengacu pada berbagai operasi:
- menambahkan bagian baru ke objek loteng, yang memungkinkan Anda mendapatkan model yang jauh lebih menarik daripada berdasarkan satu bagian;
- menghapus bagian;
- mengganti satu bagian objek loteng dengan yang lain, yang terkadang diperlukan jika pemilihan bagian tidak berhasil, dan perubahan bagian tersebut memakan waktu terlalu lama atau tidak mungkin sama sekali;
- mengedit jalur dan spline bagian pada tingkat bentuk parametrik. Dengan cara ini, hanya transformasi paling sederhana yang dapat dilakukan, misalnya, menambah atau mengurangi jari-jari bagian, mengubah jumlah simpul dalam kasus poligon dan bintang, dll.;
- mengubah kontur jalur dan bagian pada tingkat subobjek: simpul, segmen, yang memungkinkan Anda mengubah objek yang tidak dapat dikenali. Fitur ini tentu melibatkan konversi awal (yaitu, sebelum lofting) dari spline yang sesuai dari biasa menjadi dapat diedit menggunakan perintah Konversi Ke=>Konversi ke Spline yang Dapat Diedit(Konversi ke=>Konversi ke spline yang dapat diedit). Dalam hal ini, spline yang diedit tidak lagi menjadi objek parametrik, dan spline tersebut tidak dapat lagi diedit pada level parameter, mengubah lebar, tinggi, radius, dll.
Menambahkan bagian baru ke objek loteng
Setelah membuat objek loteng dasar, Anda dapat menambahkan bagian tambahan ke dalamnya, yang memungkinkan Anda mengubah objek sederhana menjadi objek yang jauh lebih kompleks dan menarik. Anda dapat menambahkan bagian baru dalam mode pembuatan formulir loteng (panel Membuat Penciptaan), dan dalam mode pengeditannya (panel Memodifikasi Mengubah).
Ambil sebagai dasar objek loteng yang telah kita buat dan simpan berdasarkan bintang dan spline melengkung, dan untuk kenyamanan tinjauan lebih lanjut, mari kita kembangkan sedikit (Gbr. 17). Kemudian buat spline tambahan berbentuk lingkaran, lalu pilih objek loft dan aktifkan panel Memodifikasi. Sekarang Anda perlu menentukan lokasi bagian baru di jalur yang dimaksudkan untuk ini Jalur(Jalur) dalam sebuah gulungan Parameter Jalur(Parameter Jalur), di mana apa yang disebut level jalur diatur (secara default adalah nol). Level dapat dimasukkan sebagai persentase panjang jalur, dalam hal ini kotak centang harus dicentang Persentase(Persentase), atau sebagai jarak absolut sepanjang jalur jika kotak centang diaktifkan Jarak(Jarak). Dalam contoh kita, akan lebih mudah menggunakan persentase dan menambahkan bagian baru, misalnya, di akhir jalur. Untuk melakukan hal ini di lapangan Jalur(Jalur) ketika kotak centang diaktifkan Persentase(Persentase) masukkan angka 100. Selanjutnya klik tombol Dapatkan Bentuk(Tentukan bentuknya) dan pilih lingkaran yang dibuat, objek loteng akan berubah dan mulai menyerupai yang ditunjukkan pada Gambar. 18. Untuk iseng, Anda bisa menambahkan bagian lain di tengah jalan yang berbentuk lingkaran, sebaiknya dibuat sedikit lebih besar diameternya. Untuk melakukan ini, buat lingkaran, pilih objek loteng, aktifkan panel Memodifikasi, di lapangan Jalur(Jalur) masukkan nomor 50, klik tombol Dapatkan Bentuk(Tunjukkan bentuknya) dan tunjukkan lingkaran kedua (Gbr. 19).



Jika Anda membuat model dengan banyak bagian, perlu diingat bahwa meskipun secara teoritis bagian yang berbeda mungkin memilikinya nomor yang berbeda simpul, namun dalam prakteknya, untuk mendapatkan bentuk yang halus sebaiknya jumlah simpul untuk semua bagian spline sama. Jika tidak, terutama dengan jumlah simpul yang sangat bervariasi, model loteng dapat berputar dan meregang secara tidak terduga. Untuk menyamakan jumlah simpul, simpul yang hilang harus ditambahkan ke bagian dalam mode pengeditan spline di tingkat simpul. Yang terakhir ini dapat dilakukan secara manual dengan menempatkan simpul menggunakan tombol Menyaring(Tentukan), dan menggunakan operasi Membagi(Divide), yang memungkinkan Anda menambahkan sejumlah simpul tertentu pada segmen spline yang dipilih, membaginya menjadi bagian yang sama.
Menghapus bagian
Untuk menghapus bagian yang salah dimasukkan ke dalam objek loteng, Anda harus memilihnya dalam mode pengeditan objek loteng. Setelah mengaktifkan panel Modifikasi, atur mode pengeditan bagian ( Membentuk), di salah satu jendela proyeksi, pilih bagian yang akan dihapus dan klik tombol Menghapus(Gbr. 20) dalam sebuah gulungan Perintah Bentuk atau tekan salah satu tombol Del.
Mengganti bagian pada objek loteng
Di tombol Dapatkan Bentuk(Masukkan Formulir) ada dua fungsi: bertanggung jawab untuk menambahkan bagian ke objek loteng dan membantu mengganti satu bagian dengan bagian lain di objek yang sudah dibuat. Mari kita coba operasi ini pada objek kerja dasar yang dibuat dan disimpan sebelumnya. Pilih di lapangan Jalur Dapatkan Bentuk(Tentukan bentuknya) dan ganti lingkaran yang sebelumnya digunakan sebagai bagian terakhir jalur dengan bintang yang sama yang digunakan di awal jalur. Objek loteng akan segera berubah (Gbr. 21).

Harap dicatat bahwa untuk berpindah dari satu bagian ke bagian lain sama sekali tidak perlu menentukan secara manual tingkat jalur yang sesuai di lapangan Jalur(Jalur) Anda dapat menggunakan dua tombol gulir Parameter Jalur(Opsi jalur): Bentuk Berikutnya(Bentuk Berikutnya), yang bertanggung jawab untuk bergerak sepanjang jalur maju ke tingkat bentuk berikutnya, dan Bentuk Sebelumnya(Formulir Sebelumnya), yang memungkinkan Anda berpindah ke level formulir sebelumnya.
Anda tidak hanya dapat mengubah bagiannya, tetapi juga jalurnya sendiri, di mana Anda perlu memilih objek loteng dan klik tombol Dapatkan Jalur(Tentukan jalur) dan tentukan spline lain sebagai jalur baru. Apa yang terjadi ketika mengganti jalur pada benda kerja dari spline lengkung menjadi spiral ditunjukkan pada Gambar. 22.

Mengedit Jalur dan Spline Bagian pada Tingkat Bentuk Parametrik
Jenis pengeditan ini hanya mungkin dilakukan jika spline yang terlibat dalam objek loteng belum diubah menjadi spline yang diedit, dan berarti mengubah karakteristik parametrik jalur atau bagian. Misalnya ambil objek kerja kita, pilih bagian bintang, aktifkan panel Memodifikasi dan kurangi jumlah simpul dari 11 menjadi 5 (Gbr. 23). Objek loteng akan segera berubah (Gbr. 24).


Memodifikasi garis besar jalur dan bagian pada tingkat subobjek
Seperti yang sudah disebutkan, untuk dapat mengedit, Anda harus terlebih dahulu mengubah splines dari biasa menjadi dapat diedit. Dalam contoh kerja kita, hal ini tidak dilakukan, jadi kita harus membuat objek loteng baru tempat kita akan melakukan eksperimen. Oleh karena itu, pertama-tama pilih bagian bintang dan ubah menjadi spline yang dapat diedit dengan perintah Konversi Ke=>Konversi ke Spline yang Dapat Diedit(Konversi ke => Konversi ke spline yang dapat diedit), lalu buat spline baru dengan cara biasa (Gbr. 25). Pilih bintang, masuk ke mode pengeditan titik dan ubah bentuk spline dengan cara apa pun, misalnya dengan menghapus beberapa simpul (Gbr. 26). Akibatnya, objek loteng sebelah kanan akan langsung berubah (Gbr. 27).



Masalah keriting
Momen yang tidak menyenangkan saat membuat model loteng dengan beberapa bagian adalah terpelintirnya objek dari bagian ke bagian jika simpul pertama dari bagian tersebut tidak berada pada garis lurus yang sama. Pada beberapa objek hal ini mungkin tidak terlalu terlihat, tetapi jika jumlah simpulnya bagian yang berbeda bervariasi, mungkin sangat terlihat. Misalnya, buat loteng berbasis spline (Gambar 28) menggunakan garis sebagai jalur dan lingkaran, persegi, dan bintang sebagai bagiannya. Atur lingkaran di level 0, persegi di level 50, dan bintang di level 100. Hasil lofting ditunjukkan pada Gambar. 29.


Untuk menghilangkan puntiran, perlu untuk menyelaraskan simpul pertama dari semua bagian yang termasuk dalam objek loteng (simpul ini disorot dengan kotak dalam mode pengeditan simpul). Inti dari proses penyelarasan adalah menempatkan semua simpul pertama pada satu garis lurus. Hal ini dapat dilakukan dengan dua cara. Anda dapat menelusuri semua bagian secara berurutan dalam mode pengeditan simpul dan mengatur simpul pertama di dalamnya jika diperlukan, setiap kali memilih simpul dan mengklik tombol Buat Dulu(Lakukan dulu). Jelasnya, opsi ini hanya mungkin jika semua bagian objek loteng diubah menjadi spline yang dapat diedit sebelum dibuat loteng. Anda dapat menggunakan cara lain: pilih objek loteng, masuk ke mode pengeditan subobjek pengubah Loteng pada tingkat pengeditan bagian ( Membentuk, beras. 30) dan klik tombolnya Membandingkan(Membandingkan). Ini akan membuka jendela Bandingkan yang kosong, di mana Anda perlu memuat semua bagian yang diperlukan. Untuk melakukan ini, klik tombol Pilih Bentuk(pada tahap aktif akan berwarna kuning) dan secara berurutan menunjukkan semua bagian di salah satu jendela proyeksi (saat penunjuk tetikus menyentuh bagian tersebut, tampilan penunjuk berubah menjadi tanda “+”). Hasilnya, jendela Bandingkan akan terlihat seperti pada Gambar. 31. Menggunakan alat Pilih dan Putar(Pilih dan Putar) Putar setiap bagian sehingga semua simpul pertama berada pada garis lurus yang sama (Gbr. 32). Operasi ini dilakukan di salah satu jendela proyeksi, dan jendela Membandingkan berfungsi untuk mengontrol posisi titik awal bagian yang diputar. Hasil penyelarasan simpul pertama adalah hilangnya puntiran (Gbr. 33).



Membuat objek loteng berdasarkan spline majemuk
Seperti yang telah disebutkan, tidak hanya spline tunggal, tetapi juga spline komposit dapat bertindak sebagai bagian, yang secara signifikan memperluas kemungkinan pemodelan loteng. Selain itu, bahkan menggabungkan dua bentuk dasar (misalnya, persegi dan lingkaran), bergantung pada lokasinya relatif satu sama lain, memungkinkan Anda menghasilkan berbagai model - baik berongga maupun mewakili gabungan dua benda volumetrik, yang dicapai tanpa menggunakan operasi Boolean.
Misalnya, buat kurva tangan bebas sebagai jalur dan persegi serta lingkaran sebagai bagian. Dalam hal ini, spline bagian perlu diubah menjadi spline yang dapat diedit dan digabungkan menjadi spline gabungan menggunakan tombol Menempel(Lampirkan; Gambar 34). Lakukan lofting dan dapatkan objek yang ditunjukkan pada Gambar. 35. Pilih bagian, masuk ke mode pengeditan spline di level spline dan memindahkan lingkaran ke dalam persegi maka benda loteng akan berubah dan menjadi berlubang (Gbr. 36). Kemudian seret lingkaran ke luar persegi; objek loteng akan tampak diwakili oleh dua benda terpisah (Gbr. 37).




Membuat objek loteng berdasarkan spline terbuka
Kombinasi spline tertutup dan terbuka memungkinkan Anda membuat berbagai permukaan dengan potongan dan patah. Spline terbuka yang terlibat di dalamnya sering kali dibuat berdasarkan spline tertutup, di mana simpul pada titik putus dipilih, dan kemudian perintah diterapkan padanya. Merusak(Mencabut). Perlu dicatat bahwa pada objek loteng semacam ini, koordinasi simpul pertama menjadi lebih penting, karena permukaan seperti itu lebih rentan terhadap puntiran.
Sebagai contoh pembentukan benda paling sederhana dari jenis ini buat lingkaran biasa, ubah menjadi spline yang dapat diedit, pilih keempat segmen lingkaran dan tambahkan empat simpul tambahan ke masing-masing segmen dengan mengklik tombol Membagi(Bagi) gbr. 38. Buatlah salinan lingkaran dan pecahkan spline ini ke arah yang ditunjukkan pada Gambar. 39 poin dengan mengaktifkan tombol Merusak(Istirahat) dan klik pada titik yang sesuai. Salin spline yang sudah rusak dan ubah posisi simpul batas, misalnya seperti yang ditunjukkan pada Gambar. 40. Cocokkan simpul pertama dalam kasus ini, cara termudah untuk melakukannya adalah dengan menetapkan simpul pertama ke lingkaran secara manual dengan mengklik tombol Buat Dulu(Buat dulu) dan tunjukkan titik sudut yang diinginkan. Loft dengan terlebih dahulu menentukan spline pertama di sebelah kiri, kemudian pada jalur level 30 yang kedua, pada jalur level 50 yang ketiga, 70 yang kedua dan 100 yang pertama. Sebuah objek loteng dengan celah ditunjukkan pada Gambar. 41.




Sekarang mari kita lihat pemodelan objek loteng menggunakan spline terbuka, yang sekilas tampak tertutup. Buat objek spline seperti yang ditunjukkan pada Gambar. 42. Harap dicatat bahwa dua lingkaran atas (besar dan kecil) termasuk dalam spline komposit pertama dan akan berperan sebagai satu bagian, dan lingkaran bawah akan bertindak sebagai bagian kedua. Jalur tersebut akan digunakan sebagai jalur seperti biasa. Lingkaran yang sesuai perlu digabungkan menjadi spline gabungan dalam mode edit spline. Tidak mungkin untuk secara langsung menunjukkan spline komposit tersebut sebagai bagian berbeda dari spline yang sama, karena keduanya memiliki struktur yang berbeda. Namun, kami akan menggunakan satu menipu: dalam mode pengeditan spline menggunakan tombol Merusak(Istirahat) kita akan mematahkan lingkaran besar pertama pada dua titik yang berlawanan (mereka disorot pada Gambar 43), kemudian kita akan melakukan operasi serupa terhadap spline komposit bawah. Setelah ini, pilih garis dan buat objek loteng, pertama-tama tentukan spline bawah, kemudian pada level 20 spline atas, dan pada level 60 lagi spline bawah. Hasilnya, kita mendapatkan sebuah benda (Gbr. 44), yang nantinya bisa diubah menjadi mug biasa.


 Loteng dan kemudian pada tombol Dapatkan Bentuk(Tentukan bentuknya) dan tentukan segi enam sebagai bagiannya. Hasilnya ditunjukkan pada Gambar. 46. Simpan objek dalam sebuah file, karena kita akan membahasnya lagi nanti.
Loteng dan kemudian pada tombol Dapatkan Bentuk(Tentukan bentuknya) dan tentukan segi enam sebagai bagiannya. Hasilnya ditunjukkan pada Gambar. 46. Simpan objek dalam sebuah file, karena kita akan membahasnya lagi nanti.


Bingkai
Mari kita coba menggunakan pemodelan loteng untuk membuat bingkai. Aktifkan alat tersebut Garis dan buat spline linier dengannya dalam bentuk garis putus-putus tertutup (Gbr. 47). Ubah spline menjadi dapat diedit menggunakan perintah Konversi Ke=>Konversi ke Spline yang Dapat Diedit(Konversi ke => Konversi ke spline yang dapat diedit), masuk ke mode pengeditan titik dan konversi yang ditunjukkan pada Gambar. Ubah 48 simpul menjadi mulus dengan memilihnya dan memilih jenisnya di menu konteks Mulus(Dihaluskan). Buat spline kedua dalam bentuk persegi panjang besar, yang dalam hal ini akan berfungsi sebagai jalur. Pilih persegi panjang dan buat objek loteng berdasarkan itu, tentukan jalur melengkung sebagai bagiannya. Bingkai yang dihasilkan ditunjukkan pada Gambar. 49.



Pensil yang diasah
Mari kita coba ubah model loft dari pensil yang dibuat di atas agar menjadi lancip. Untuk melakukan ini, Anda harus menambahkan bagian tambahan pada titik-titik yang diperlukan di sepanjang jalan. Pertama, buat lingkaran kecil dan tambahkan di ujung jalan. Untuk melakukan ini, pilih objek loteng, masuk ke mode pengeditannya, di bidang Jalur(Jalur) masukkan angka 100, klik tombol Dapatkan Bentuk(Tentukan bentuknya) dan tunjukkan lingkaran yang diberikan (Gbr. 50). Pada prinsipnya, ujung pensil yang runcing terlihat cukup dapat diterima, tetapi diameternya harus dikurangi hanya di bagian paling ujung pensil, dan tidak sepanjang keseluruhannya, jadi Anda harus memblokir penggilingan dengan bagian tambahan. Hal paling sederhana adalah menentukan bagian poligon yang sama yang digunakan untuk membuat model pensil dasar. Oleh karena itu, pilih model loteng, masuk ke mode pengeditannya, di lapangan Jalur(Jalur) masukkan nomor 75, klik tombol Dapatkan Bentuk(Tentukan Bentuk) dan pilih poligon. Objek yang dihasilkan sekarang benar-benar tampak seperti pensil (Gbr. 51).


Kain lipit
Tidak sulit untuk menggambarkan kain yang terlipat menggunakan lofting. Untuk melakukan ini, cukup membuat dua bagian dalam bentuk kontur lengkung dengan jumlah simpul yang banyak dan mengatur arah lofting (Gbr. 52). Kemudian Anda harus menentukan kurva atas sebagai bagian pertama pada level 0, dan kurva kedua sebagai bagian kedua pada level 100. Hasilnya akan terlihat bagus bahkan tanpa menggunakan material (Gbr. 53).


baut
Sekarang mari kita coba membuat nut, dan demi variasi, kita akan menambahkan bagian baru bukan saat mengedit, tapi langsung saat proses pembuatan model. Tentu saja, dalam banyak kasus, tidak mungkin membatasi diri Anda pada spline sederhana sebagai bagian, jadi Anda harus membuat spline gabungan yang lebih kompleks dari spline tersebut. Dalam kasus mur, peran bagian tersebut akan dimainkan oleh spline, yang mencakup segi enam (sebagai batas luar) dan lingkaran (sebagai batas dalam). Jika kita mengingat ulir mur, ternyata jari-jari lingkaran merupakan nilai variabel yang akan mengambil nilai tertentu.
Untuk memulai, buatlah dua spline terpisah: poligon dan lingkaran (Gbr. 54), tempatkan lingkaran di dalam poligon. Di panel Memodifikasi sesuaikan nilai jari-jari kedua spline: dalam kasus kita, jari-jari poligon adalah 35, dan jari-jari lingkaran adalah 25. Pilih kedua objek, buat salinan dan letakkan berdampingan untuk kemudahan penggunaan. Tingkatkan radius lingkaran yang disalin sekitar dua unit. Ubah grup pertama poligon dan lingkaran menjadi spline gabungan. Untuk melakukan ini, pilih poligon, ubah menjadi spline yang dapat diedit, masuk ke mode edit spline, klik tombolnya Menempel(Lampirkan) dan pilih lingkaran sebagai objek yang akan ditambahkan. Kedua benda tersebut akan menjadi komponen spline yang sama, dan sekarang dapat digunakan sebagai bagian. Lakukan operasi serupa untuk kelompok objek kedua. Gambarlah garis yang diperlukan sebagai jalur (Gbr. 55).


Pilih garis, alihkan ke mode lofting, klik tombol Dapatkan Bentuk(Tentukan Bentuk) dan tentukan objek komposit pertama sebagai bagian pertama. Hasilnya, model loteng akan terbuat dari mur tanpa ulir (Gbr. 56). Setelah ini, segera turun ke lapangan Jalur(Jalur) dalam sebuah gulungan Parameter Jalur(Opsi Jalur) atur nilainya menjadi 13,5 ini adalah level jalur untuk bagian kedua. Tentukan objek komposit kedua sebagai bagian kedua. Masuk ke dalam lapangan Jalur(Jalur) nilai 25 dan tentukan objek komposit pertama, dll. sesuai dengan tabel. Tentu saja, dengan versi ulir mur yang berbeda, hukum penampang bolak-balik akan berbeda. Mur yang diperoleh setelah menyelesaikan operasi penyambungan bagian-bagian tersebut ditunjukkan pada Gambar. 57.
Tingkat jalur |
|
| 0 | Objek Komposit Pertama |
| 13,3 | Objek komposit kedua |
| 25 | Objek Komposit Pertama |
| 38,5 | Objek komposit kedua |
| 50 | Objek Komposit Pertama |
| 63,5 | Objek komposit kedua |
| 75 | Objek Komposit Pertama |
| 88,5 | Objek komposit kedua |
| 100 | Objek Komposit Pertama |
Tingkat jalur untuk bagian mur


Fragmen pegangan furnitur palsu
Kami telah mengatakan bahwa 3D Studio MAX tidak menerima jalur yang terdiri dari beberapa splines. Namun, sebagian besar model melibatkan pembentukan jalur yang agak rumit, yang lebih mudah dibuat berdasarkan beberapa spline. Menggabungkan spline menjadi komposit tidak akan membantu di sini, karena program masih tidak mengizinkan Anda menentukan spline seperti jalur. Anda dapat keluar dari situasi ini dengan mengubah spline majemuk menjadi spline sederhana dengan mengelas bagian atas masing-masing spline pada titik sambungannya. Mari kita lihat ini menggunakan contoh pembuatan pecahan pegangan furnitur palsu yang digantung.
Ambil spiral yang dibuat oleh alat ini sebagai dasar. Spiral(Spiral), dari mana kita akan memodelkan jalur lofting dan belah ketupat dengan empat simpul sebagai bagiannya (Gbr. 58). Buat salinan spiral, cerminkan, lalu tempatkan kedua spiral sesuai keinginan. Ubah salah satu spiral menjadi spline yang dapat diedit, masuk ke mode pengeditan titik, klik tombol Menempel(Lampirkan) dan pilih spiral kedua sebagai objek yang akan ditambahkan. Akibatnya, dua spiral yang terpisah, meskipun akan berubah menjadi objek gabungan, akan tetap menjadi spline yang terpisah, yang mudah dilihat dengan adanya dua simpul pertama pada objek tersebut (Gbr. 59). Pilih yang ditunjukkan pada Gambar. 60 atasan dan klik tombolnya Sekering(Zoom) untuk mendekatkan simpul dari dua spline. Kemudian klik tombolnya Las(Gabungkan) untuk menggabungkan dua simpul akhir yang dipilih menjadi satu. Jangan lupa untuk mengatur terlebih dahulu nilai parameter yang diinginkan Ambang Pengelasan(Merge Threshold), yang menentukan jarak di mana simpul-simpul yang cocok akan digabungkan. Dua spiral akan menjadi satu spline; hal ini ditandai dengan satu titik awal (Gbr. 61). Selanjutnya, ubah spline sesuai keinginan sehingga menyerupai kontur keriting gagang furnitur gantung; salah satu pilihan yang memungkinkan kontur seperti itu ditunjukkan pada Gambar. 62. Ini akan menjadi jalan untuk membuat loteng. Buat objek loteng berdasarkan jalur ini dan bagian berlian yang telah disiapkan sebelumnya (Gbr. 63).





Formulir Persegi panjang Dan Elips serupa dalam cara pembuatannya. Untuk membuat persegi panjang (atau elips), Anda perlu melakukan langkah-langkah berikut:
1. Di panel Membuat Klik pada tombol formulir yang sesuai, dan gulir parameternya akan terbuka (Gbr. 7.11).
2. Di jendela proyeksi Atas regangkan fou dari ujung ke ujung ke ukuran yang diinginkan (Gbr. 7.12).

Beras. 7.11. Peluncuran parameter persegi panjang dan elips

Beras. 7.12. Persegi panjang, elips, dan persegi panjang bulat
Catatan. Sudut-sudut persegi panjang bisa dibuat membulat. Untuk melakukan ini, Anda perlu memasukkan nilai parameter yang sesuai Radius Sudut, yang terletak di peluncuran parameter persegi panjang. Jika parameter ini disetel ke 12, sisi-sisinya akan membulat sepenuhnya, dan dengan peningkatan nilainya lebih lanjut, persegi panjang berubah menjadi bentuk lain.
Jika Anda menahan tombol saat membuat formulir Ctrl, panjang dan lebarnya akan sama (yaitu persegi panjang akan menjadi persegi, dan elips akan menjadi lingkaran).
Sumber: Kharkovsky, Alexander Viktorovich, 3ds Max 2013. Tutorial terbaik / A.V. Kharkovsky. - ed. 4, tambahkan. dan diproses - Moskow: Astrel, 2013. - 480 hal. - (Kursus pelatihan).