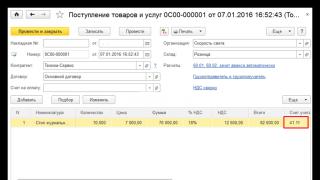Рассмотрим, как запустить восстановление системы Windows 7.
Во второй половине 2017 года компания планирует официально прекратить поддержку седьмой версии Windows.
В связи с этим, многие пользователи стараются найти варианты для самостоятельного решения многих ошибок и проблем.
Согласно последним данным компании, обновления для ОС выходят намного реже, а поддержка пользователей оказывается только в действительно важных случаях.
Весь упор корпорация делает на усовершенствование . Недостаточная поддержка системы приводит к возникновению багов и зависаний.
Часто, действия пользователей также являются причиной слишком медленной работы ОС.
Установка «тяжелых» игр, программ, перезагрузка оперативной памяти и жесткого диска – это основные факторы поломки системы.
Если вы столкнулись с резким ухудшением работы компьютера, следует провести восстановление. После этой процедуры, все функции ПК будут исправлены.
Существует три базовых метода восстановления:
Стандартная утилита «Восстановление»
- Включите ПК. Затем нажмите клавишу питания еще раз;
- Откройте меню запуска, удерживая клавишу F8 , F12 или Escape , в зависимости от модели вашего ПК;
- Через несколько секунд появиться окно параметров загрузки ОС Windows 7;

Рис. 4 – окно параметров загрузки системы
- Выберите пункт «Безопасный режим» с помощью нажатия клавиш вверх-вниз, как указано на рисунке выше;
- Нажмите Enter для выполнения действия.
После перезагрузки ПК вы попадаете на рабочий стол Windows 7, где сможете выполнить восстановление через точку доступа.
Помните! В этом режиме нет возможности использовать соединение с глобальной сетью. Если для настройки нормальной работы системы вам потребуется доступ к интернету, в окне дополнительных параметров выбирайте пункт «Безопасный режим с поддержкой сетевых компонентов» .
Автоматическое устранение неполадок
С помощью параметров загрузки также можно включить опцию устранения неполадок. Она позволяет выполнить сброс всех ошибок в автоматическом режиме.
Также, у пользователей есть возможность включить последнюю нормальную конфигурацию Windows 7.
После выбора этой функции, рабочий стол ОС загрузится в виде последней удачной копии параметров.
Следуйте инструкции:
- На этапе включения компьютера запустите системное меню параметров включения, удерживая и попытайтесь выполнить запуск Windows 7;
- В случае неудачной попытки включения, снова вернитесь в системное меню и выберите пункт «Устранения неполадок» ;
- Операционная система запустит утилиту для автоматического исправления всех ошибок. После этого, Windows 7 должна запуститься в уже восстановленном виде.

Рис. 5 - устранение неполадок и запуск удачной конфигурации Windows 7
Восстановление через командную строку
Этот вариант подойдет в том случае, если на компьютере нет ни одной сохранённой точки восстановления, но вам удается запустить Windows 7.
Выполните включение ПК в безопасном режиме с поддержкой командной строчки. Это позволит вам открыть окно CMD и работать с базовыми командами.

Рис. 6 – выбор варианта запуска ОС
После включения Windows 7, откройте окно «Выполнить» и введите в поле указанную ниже команду. Она позволит запустить строку.

Рис. 7 – окно «Выполнить» в Windows 7
В открывшемся окне напечатайте изображенную на рисунке команду и нажмите Ввод . Через несколько минут появиться сообщение об успешном восстановлении ПК.
Перезагрузите его, чтобы выйти из безопасного режима.

Рис. 8 – исправление системы с помощью Command Line
Восстановление с помощью флешки или диска
Из-за возникновения фатальных ошибок в Windows 7, пользователям не удается выполнить запуск системы с помощью безопасного режима.
В таком случае, восстановить Виндовс можно используя загрузочный диск или флешку.
Загрузочный носитель – это съемное устройство (чаще CD или flash-накопитель), на которое скачивается установочная копия операционной системы Windows.
Создать такой носитель вы можете на другом ПК с помощью программ , и прочих утилит.
Если у вас сохранился диск с официальной копией Windows, его также можно использовать для отката системы.
Обратите внимание! Версии системы Windows 7 на загрузочном диске и на компьютере должны быть одинаковыми. В противном случае, восстановление выполнить не удастся.
Перед началом исправления работы с помощью съемного носителя, следует настроить очередь – компьютер должен загружать не установленную версию Windows 7, а ту, которая находится на накопителе:
- , нажав на клавиши F8 или F12 сразу после включения ПК;
- Перейдите во вкладку Boot ;
- В открывшемся окне найдите пункты «Boot Priority» - каждый из них означает определенный порядок загрузки компонентов ПК. На первое место выставьте тип вашего загрузочного носителя. В нашем случае, восстановление будет проводиться с флешки, поэтому в первой графе «Boot Priority» выбираем «USB Storage» . Если вы работаете с диском, выставьте на первое место компонент «Hard Drive» ;

Рис. 9 – выбор порядка загрузки съемных носителей в BIOS
- Теперь, в результате запуска компьютера, вы увидите окно установки Windows Найдите пункт «Восстановление системы» и нажмите на него;

Рис. 10 – восстановление с загрузочного носителя
- Подтвердите действие еще раз, как показано на рисунке ниже:

Рис. 11 – выбор параметра восстановления
- Нажмите на клавишу «Далее» и выполните выбор точки доступа, как это было описано в первом разделе статьи.

Рис. 12 – запуск стандартной утилиты
Использование утилиты AVZ
AVZ – это антивирусное программное обеспечение, которое выполняет быстрое сканирование компьютера на предмет вредоносных программ, неправильных настроек и ошибок Windows.
Приложение распространяется на бесплатной основе и не требует установки. Подходит для использования в системе любой разрядности.
Чтобы выполнить восстановление Windows в этой программе, достаточно открыть вкладу «Файл» в основном окне. Затем щёлкните по пункту «Восстановление системы».

Рис.13 – основное меню в AVZ
В открывшемся окне отметьте галочками все опции системы, с которыми будет работать программа. Нажмите на клавишу «Выполнить».
Их выполнение повысит вероятность бесперебойной работы Windows 7 после завершения работы приложения.
Одновременные исправления настроек сети, жесткого диска, поиска и параметров запуска – это лучший вариант восстановления для операционной системы.

Рис.14 – выбор настроек системы в AVZ
Возникновение ошибки 0*000000
Иногда, во время восстановления или сразу после завершения операции может возникнуть ошибка с кодом 0*000000.
Её разные вариации могут дополняться другими идентификаторами, к примеру, 0*c0000034 или 0*0000007b.

Рис.15 – пример появления ошибки
Возникновение неполадки информирует пользователя о том, что системе не удалось получить доступ к процедуре чтения с загрузочного носителя.
Так как ошибка появилась в уже установленной системе сразу после её восстановления, можно говорить о том, что её причина – это проблема с драйверами.
Скорее всего, после процедуры восстановления режим работы системного диска был изменен из IDE на AHCI, поэтому существующие драйверы не подошли для выполнения загрузки ОС.
Решить проблему можно, отключив через :
- Выключите компьютер и откройте меню BIOS;
- Зайдите во вкладку настроек CMOS и выберите пункт конфигурации последовательного интерфейса SATA, как показано на рисунке ниже;
- Нажмите Enter и во всплывающем окне выберите параметр IDE;
- Сохраните настройки, выйдите из БИОСа и перезагрузите компьютер.

В этом видео я покажу как запускается функция восстановление системы
Как можно восстановить Windows 7 на ноутбуке без диска?
Привет, сограждане. Есть проблема. На ноутбуке перестала грузиться Windows 7 Pro. Совсем перестала - начинает грузиться и... черный экран. Хотелось бы восстановить ее, хотя бы и путем переустановки. Однако диска с Windows 7 в комплекте с ноутбуком нет. Честно говоря, не уверен, что он когда-то был. Но не суть...
Слышал, есть способы восстановить Windows 7 на ноутбуке без диска. Вопрос в том, как это можно сделать? Мне ранее этого делать не приходилось. Винда лицензионная, когда-то была установлена на ноут производителем, так что есть надежда, что все механизмы резервирования (если они действительно существуют) здесь есть. Если среди просматривающих этот топик есть такие гуру, что могли бы рассказать как можно без установочного диска восстановить на ноутбуке Windows 7, был бы крайне благодарен.
Илия
| 21 февраля 2015, 23:23
Спросите знакомого, у которого тоже есть Виндоус 7, сделать диск для вас на своем компьютере. Потом стартуйте восстановление от него.
Sirano
| 20 февраля 2015, 14:29
Есть такая возможность, переустановить Windows 7 без диска на ноутбуках, где она была предустановлена производителем. Они (производители), как правило, создают дополнительный раздел на жестом диске ноута. В нем и хранятся данные и софт для переустановки ОС. Софт у производителей разный. Потому активируется разными кнопками.
Предварительно скопируйте все данные куда-нибудь в другое место - на внешние диски или в сетевое хранилище, так как ОС будет приведена к состоянию "только что с завода" и данные могут пропасть.
Перезагрузите ноутбук и до начала загрузки Windows жмите на кнопку:
1. Lenovo, HP, LG – F11.
2. Samsung - F4.
3. ACER – Alt + F10.
4. DELL и ASUS – как только появляется заставка жмите F9.
5. Sony Vaio – F10 или ASSIST.
6. Fujitsu - F8.
7. Rover – удерживайте кнопку ALT при включении.
Олег
| 16 февраля 2015, 19:09
Просто. Во время загрузки системы нажать F4. Запустится процесс восстановления. Надо выбрать "Полное восстановление". Читайте последовательность действий и за 30 минут произойдет переустановка системы.
Никодим Ермолаевич
| 16 февраля 2015, 15:26
Насколько я знаю, восстановить и переустановить Windows 7 можно, если до того, как она навернулась был создан диск (CD) для восстановления системы, например, средствами самой Windows 7, был создан образ (копия) системы, например, на внешнем диске. Затем, насколько я помню, нужно знать, что такое БИОС (BIOS), в противном случае и диск для восстановления и образ-копия системы будут бесполезными. Если вышеупомянутые действия не были предприняты, то нужно обращаться к специалисту-компьютерщику (объявления висят повсюду). Этот вариант приемлемый, обойдётся дешевле, чем платить за активированную ОС в магазине.
Восстановление Windows 7 – это воссоздание системных файлов компьютера, которое соответствует определенному периоду в прошлом. Этот способ является наилучшим путем устранения проблемы, связанной с некорректной установкой программы или драйвера, когда удаление вызвавшего торможения, зависания или иные сбои приложения не позволяет вернуть ОС в рабочее состояние. Иногда восстановление Windows 7 помогает даже в таких случаях, когда система и вовсе не способна загрузиться. Еще одно название процедуры восстановления Windows - System Restore.
Существует три способа восстановления Windows 7 – это использование встроенной в систему утилиты, применение установочного диска системы или System Restore через безопасный режим. В данной статье мы рассмотрим каждый из них.
Восстановление Windows 7 при помощи встроенной утилиты в системе
Восстановление Windows 7 при помощи самой системы возможно только в случае, если системные файлы не были повреждены и ОС нормально загружается после включения компьютера. Найдите иконку Мой компьютер и, щелкнув по нему правой кнопкой, выберет Свойства. В открывшемся окне перейдите на вкладку Защита системы.
Перед вами появится окно Свойства системы с открытой вкладкой Защита системы.

Нажмите на кнопку Восстановление. После этого будет запущена утилита Восстановление системных файлов и параметров.

Нажмите кнопку Далее. Вы попадете в окно со списком всех существующих точек восстановления. Чтобы отобразить их все поставьте галочку возле надписи «Показать другие точки восстановления». Выделите необходимую вам точку восстановления и снова нажмите Далее.

В следующем окне вам надо будет выбрать, состояние системных файлов каких именно дисков вы хотите восстановить. Обычно достаточно восстановить системный диск C. Установив необходимые галочки, вновь нажмите на кнопку Далее.

Перед вами появится последнее окно, где подытоживается вся информация о точке восстановления: указана дата ее создания и краткое описание о том, в связи с какими изменениями в систему она была создана. Здесь же имеется возможность создать дискету сброса пароля. Подобную «дискету» можно создать, используя любой современный FLASH носитель. Эта информация может понадобиться вам в том случае, если вы забудете пароль от системы.

После того, как вы нажмете на кнопку Готово, появится окно с предупреждающей информацией о том, что оборвать операцию восстановления будет невозможно после того, как вы решите ее начать. Для продолжения работы утилиты нажмите Да.

После этого система начнет возвращение к выбранной точке восстановления. Первоначально будут закрыты все документы и приложения, компьютер перезагрузится. Если никаких ошибок в процессе System Restore не произошло, перед вами появится окно с информацией об удачно завершенном восстановлении.

Восстановление системы через безопасный режим
Если ошибка операционной системы привела к тому, что Windows даже не может загрузиться, вышеописанный способ вам не поможет. Однако вам можно попробовать восстановить Windows 7 при помощи безопасного режима, который нередко загружается даже тогда, когда обычная загрузка системы не работает.
Чтобы войти в Безопасный режим, перезагрузите компьютер и несколько раз нажмите кнопку F8 при его старте. Перед вами появится окно со списком дополнительных вариантов загрузки ОС.

При помощи курсорных клавиш выберете любой вариант загрузки Безопасного режима и нажмите клавишу Ввод (Enter). После того, как Windows 7 загрузится в безопасном режиме, выполните те же действия, что и в обычном режиме системы.
Щелкаем правой кнопкой на ярлыке Мой компьютер и выбираем Свойства. Затем выбираем в списке раздел Панель управления.


Перед вами появится окно, где следует нажать на Запуск восстановления системы. Также вы можете настроить параметры System Restore, кликнув по ссылке Расширенные методы восстановления.

После этого запустится приложение, работу которого мы рассмотрели выше.

Проделайте тот же ряд шагов, что и был описан в первом способе восстановления системы.
Восстановление при помощи диска Windows 7
В некоторых случаях операционная система может отказаться загрузиться и в безопасном режиме, тогда второй способ восстановления также окажется невозможным. Однако если у вас имеется в наличии установочный диск Windows 7, вы сможете попытаться устранить проблему, приведшую к сбою системы. Подобный диск в виде ISO образа файла можно скачать в интернете, а затем записать его на обычный DVD.
Перед началом восстановления системы необходимо установить в настройках BIOS приоритет загрузки с DVD привода. После этого следует вставить в привод загрузочный диск Windows 7 и перезагрузить компьютер. Перед вами появится черное окно с надписью Press any key to boot from CD or DVD… Нажмите любую клавишу, после чего начнется загрузка информации с диска.

Прежде чем Windows загрузит необходимые файлы, пройдет некоторое время.

В появившемся окне настройте язык, раскладку клавиатуры и формат времени. После того, как вы нажмете Далее, появится окно приветствия Windows 7. Вам необходимо перейти по ссылке Восстановление системы. После этого перед вами появится окно Параметры восстановления системы.

Перед вами появится список приложения для восстановления Windows 7. Для начала рекомендуется запустить утилиту Восстановление запуска, которая поможет устранить проблемы, мешающие обычной загрузки системы.
Если это не помогло, перейдите ко второму пункту Восстановление системы. После этого перед вами появится утилита Восстановление системных файлов и параметров, особенности работы с которой мы рассмотрели выше. Если эта утилита также не поможет привести систему в рабочее состояние, можно попробовать утилиту Восстановление образа системы. Однако этот способ может вам помочь только в том случае, если вы заранее сделали образ своей системы.
Как создать точку восстановления в Windows 7
Для того чтобы легко восстановить систему после падения при помощи системной утилиты, следует заблаговременно создать точку восстановления системы в момент, когда в ее работе не наблюдалось никаких проблем. Сделать это очень просто. Чтобы найти необходимую утилиту, просто введите в строку Пуск «Создание точки восстановления».

Щелкнув по названию утилиты, вы попадете в окно Защита системы. Там необходимо нажать на кнопку Создать.

В появившемся небольшом окне введите название точки, для того чтобы в будущем отличить ее от других.

Точка восстановления создана.
Создание образа системы в Windows 7
Более надежным способом восстановить Windows 7 является использование образа системы, который может помочь вернуть работоспособность ОС даже если она не загружается. Для того чтобы создать образ диске, введите в строке меню «Архивация и восстановление». Кликните по названию утилиты, перед вами появится окно.

Перейдите по ссылке Создание образа системы в левой части окна. Система просканирует компьютер на наличие носителей, позволяющих сохранить образ системы, и предложит вам их список для выбора. Всего в Windows 7 имеется три варианта сохранения образа: на одном из жестких дисков, на DVD-диске или в сетевом размещении.

Выберете наиболее удобный для вас носитель и нажмите Далее. Если на указанном жестком диске не хватит места, то образ создан не будет, поэтому не волнуйтесь, что работа приложения завершится ошибкой.
Если на жестком диске имеется достаточно место, то будет начата архивация – процесс весьма долгий и ресурсоемкий. Поскольку работа утилиты может затянуться на несколько часов, то наиболее удобным решением будет оставить компьютер на ночь.

Добрый день, друзья. Большинство пользователей персональных компьютеров любят поэкспериментировать над своим компьютером, устанавливают определенные программы, входят в различные настройки системы и меняют их на свой лад.
Самое опасное — это менять настройки в системном диске С. После этого компьютер может просто не включиться. Также, подобные проблемы могут возникнуть, если пользователь выключит определенные службы автозагрузки или программы автозагрузки.
Другими словами, способов сделать так, что компьютер перестанет работать в привычном вам режиме — множество. Главное запоминать, что вы проделали с системой, чтобы потом можно было изменить проделанное. Но, если вы забыли, что изменили в Windows, остаётся один реальный способ вернуть всё как было – восстановление системы.
Например, один из читателей моей группы в Facebook сделал так, что у него появился непонятный оповещатель на английском языке, который каждый час ему что-то советует.
Он не знает, как убрать этого говоруна, я посоветовал человеку просто провести восстановление системы Windows, например, вчерашним днём, до данной настройки, т.к. это самый быстрый способ устранить проблему, иначе придется потратить время на раздумья, что же собственно он наделал.
Сейчас будет рассмотрено восстановление системы Windows 7, но, я вас уверяю, в Windows 8.1 и 10 восстановление происходит похожим образом, и нет смысла рассказывать сразу про все три системы. В Windows ХР – тоже самое.
Восстановление системы Windows 7 через пуск
Итак, для этого, мы просто в строку поиска через пуск введём два слова «Восстановление системы».

Затем, нажимаем на эту команду и входим в режим восстановления. Как видно из , у меня только одна точка восстановления и мне придется довольствоваться ею. Лучше же, если их будет несколько. Как сделать несколько точек восстановления, мы рассмотрим ниже. Жмём далее.

В новом окошечке нам остаётся нажать на кнопочку «Готово» и система начнем восстанавливаться с определенной точки, в моём случае с 12.06.2016 г.

Система ещё раз вас переспросит, действительно ли вы готовы к восстановлению, произойдет перезагрузка и собственно, восстановление вашей системы.
Восстановление системы Windows 7 с командной строки
В силу ряда причин, может потребоваться произвести восстановление Windows 7 с применением командной строки. Делается это довольно просто, в уже знакомую нас строку через «Пуск» введем CMD.

Нам покажется окошко командной строки. Затем, после system 32 нам нужно ввести следующее сочетание:
rstrui . exe

Нажмем «Ввод». У нас пойдёт выполнение данной команды. После этого откроется уже знакомое нам окно восстановления системы и нам остаётся произвести действия, указанные выше.
Восстановление системы Windows 7 в безопасном режиме
Бывает так, что пользователь сделал такие действия на компьютера, что система в обычном режиме просто перестала запускаться. Теперь мы применит «Безопасный режим». Для его запуска, во время включения ПК на начальном этапе нужно держать нажатой клавишу F8 (В разных системах могут быть свои нюансы).

Загрузив ПК в этом режиме, у нас откроется командное окно (знакомое нам черное окошко). Затем, нам остаётся проделать операцию, которую мы проделали используя командную строку, т.е. введем rstrui . exe после system32. Затем, нам предложат выбрать точку восстановления и провести восстановление системы.
Восстановление системы Windows 7 без точек восстановления
Если у вас нет точек восстановления, можно провести данную операцию с помощью установочного диска. Это тот же самый диск, с помощью которого вы . Также, система Windows позволяет его записать самостоятельно в то время, когда с ней нет особых проблем. Про запись подобного диска мы поговорим в одной из следующих статей.
Итак, вставляем установочную флешку или диск и вместо строки установить, выбираем «Восстановление системы».

Далее, выберем нужную нам ОС и прейдем к параметрам восстановления. Из данного окна, можно выбрать непосредственно «Восстановление Системы» и запустить его. Можно выбрать «Командная строка». При этом, проделаем восстановление с помощью командной строки и команды rstrui . exe , которое описано выше.

Всё описанное выше невозможно, если у вас нет точки восстановления, поэтому сейчас мы рассмотрим, как её создать.
Как создать точку восстановления системы
Для создания точки восстановления через «Пуск» в строку введём «создать». Среди открывшихся команд выберем «Создание точки восстановления».

В новом окошке выбираем «Защита системы».

Далее, я бы посоветовал вам провести небольшую настройку. Для этого, выберем «Настроить». В новом окошке, я бы посоветовал отдать под восстановление системы от 5% до 7%. Сделаем это с помощью ползунка. Нажимаем «Применить», затем Ок.

Затем, в предыдущем окошке выбираем кнопку создать. В новом окошке введем имя данной точки восстановления. Можно написать просто число за данный день и нажмём создать.

У нас начинается непосредственно создание точки восстановления.

После его завершения, если мы проверим, сколько теперь точек восстановления, у вас их будет на одну больше.
Я бы вам посоветовал постоянно следить, есть ли у вас точка восстановления. Их должно быть по крайней мере две или три. На всякий случай. Это вам в будущем может сильно помочь при возникновении сложных ситуаций в системе или если вы провели настройки Windows, но они вас не устраивают и вы желаете вернуть прежние настройки.
Друзья, если вы решите переустановить систему, я предлагаю вам устанавливать её не на обычный диск HDD, а на твердотельный диск SSD, как сделал я. Приобрести его можно на АлиЭкспресс . Диски на странице объёмом от 120 до 960 Гб, т.е., фактически 1Тб. Судя по описанию, диск подойдёт как для Компьютеров, так и для (ноутбуков).

По скриншоту вы видите, объёмы дисков. Если вам нужно будет именно установить систему, достаточно приобрести диск ёмкостью 120 Гб. Если же как полноценный жесткий диск, то, на ваше усмотрение, от 480, до 960 Гб. Почему я советую устанавливать Windows именно на твердотельный жесткий диск? Ваша система будет загружаться за считанные секунды! Если вы приобретёте диск на 1Тб, все программы у вас будут летать!
Нередко пользователи сталкиваются с проблемой зависания операционной системы или даже ее заражения вирусами. Прежде чем прибегать к радикальным способам решения этой проблемы, имеется ввиду переустановка система, стоит попробовать решить проблема при помощи ее восстановления.
В общем случае восстановление системы принято разделять на три вида:
- Откат системы, то есть ее восстановление к предыдущему состоянию.
- Восстановление системы при помощи установочного диска
- Восстановление отдельных файлов при их порче
У каждого из этих способов есть свои плюсы и минусы, и для каждого конкретного случая нужно самостоятельно принимать решение о том, каким именно способом восстанавливать систему. Начнем по порядку.
Откат системы
Разработчики Windows 7 учли тот факт, что некоторые программы могут работать некорректно, и даже после их удаления могут остаться какие-либо файлы, нарушающие стабильность работы операционной системы. В связи с этим в Windows была добавлена функция отката системы. Сеть этого действия в том, что в процессе эксплуатации компьютера создаются контрольные точки. Если возникла необходимость, у пользователя есть возможность вернуть состояние компьютера к тому виду, который был в момент создания этой контрольной точки. В зависимости от дистрибутива Windows, с которого проходила установка, контрольные точки могут создаваться в автоматическом или ручном режиме.
Совет
После установки Windows рекомендуется включить автоматическое создание контрольных точек, если оно не включено. Из-за этого операционная система будет занимать больше места, но зато будет возможность избежать необходимости переустановки Windows .
При использовании этого способа стоит учитывать, что все файлы и изменения, внесенные в них после отката создания контрольной точки, могут быть удалены или частично отменены.
Совет
Перед проведением процедуры отката системы рекомендуется сохранить на флэшку всю важную информацию, так как после отката она может пропасть.
Для проведения операции восстановления Windows через откат системы, необходимо открыть меню пуск, и в поле поиска начать печатать «Восстановление системы». В всплывающем окне выбираем соответствующий пункт.
Теперь откроется мастер восстановления системы. В первом окне мы нажимаем кнопку «Далее». В этом пункте мы подтверждаем то, что собираемся восстановить систему, а также то, что осознаем какие последствия - это может иметь.

Открывается окно, в котором нам предлагается выбрать одну из контрольных точек, к которой собственно и будет происходить откат. Выбирайте ту точку, на момент которой компьютер точно работал стабильно и без зависаний, иначе процедура может не помочь.

После этого нужно подтвердить, что контрольная точка была выбрана верно. Если вы уверены, что все сделали верно, нажимаете кнопку «Далее».

Затем выйдет окно, предупреждающие что сейчас начнется восстановление системы, и что на время его проведения его прервать невозможно. Нажимаем кнопку «Да», после чего начнется восстановление системы.

По ее завершению компьютер автоматически перезагрузится. Затем на экран будет выведено сообщение о том, что восстановление прошло успешно.

Обратите внимание
Если система отказывается грузиться, вы можете попробовать восстановить систему из безопасного режима. Для этого в момент включения компьютера нажимайте клавишу «F8» (на некоторых компьютерах клавиша может быть другая) до появления специального меню, предлагающего выбрать режим загрузки. Здесь выбирается Безопасный режим, после чего проделываются все вышеуказанные пункты.

Восстановление системы при помощи загрузочного диска или флэшки
В некоторых случаях обычное восстановление системы при помощи встроенной программы бывает невозможным. Такое бывает при цикличной перезагрузке Windows, например, когда по какой-то причине было прервано обновление системы. В результате не в безопасном режиме, не в обычном, запустить Windows не получится. Тогда осуществить восстановление системы возможно только при наличии загрузочного диска или флэшки.
Обратите внимание
Восстановление системы при помощи диска или флэшки стоит осуществлять с того же дистрибутива, с которого и происходила установка. Это гарантирует отсутствие проблем с восстановлением, связанное с разными настройками и версиями системы.
Для осуществления этой операции потребуется записать дистрибутив Windows на диск или флэшку и подключить его к компьютеру. В настройках Биоса поставить его на первое место. После загрузки программы установки и восстановления выполняются следующие действия:
1. На черном фоне нам предложено нажать любую кнопку для загрузки с диска, что и делается.

Совет
Нажимайте лучше пробел или «Enter», так как некоторые клавиши могут не распознаваться.

3. Выбираем пункт «Восстановление системы»

4. В открывшемся окне подтверждаем язык системы.

5. Откроется окно, в котором необходимо выбрать пункт, предлагающий восстановить систему

6. Дождаться завершения восстановления, после чего компьютер перезагрузится.
7. В БИОСе выставляется приоритет загрузки на жесткий диск и смотрите результат. Если все прошло хорошо, то система запустится.
Обратите внимание.
Восстановление системы с диска является довольно долгим процессом, который может занять от получаса до нескольких часов. Кроме того, данный способ не поможет при порче загрузочного сектора.
Восстановление некоторых системных файлов и другие решения проблем
Бывают случаи, когда полноценного восстановления системы не требуется, а нужно лишь заменить или добавить какой-либо файл. Ниже будет приведено два подобных примера и способы их решения.
1. Вирус, требующий перевести деньги на кошелек злоумышленника или просто не позволяющий загрузить систему. Еще недавно это были одни из самых распространенных вирусов, но сейчас их количество сокращается с каждым годом. Прежде чем переводить кому-то деньги или переустанавливать систему, попробуйте скачать и запустить программу Dr.Web Live CD. Она просканирует все жесткие диски и удалит надоедливый вирус, а заодно и почистит весь оставшийся компьютер от всех возможных угроз.

Совет
Даже если вы не сталкиваетесь с подобной проблемой, рекомендуется раз в три месяца прогонять компьютер Dr.Web Live CD или ее аналогами, потому что некоторые вирусы могут работать в обход вашего антивируса.
2. Одна из самых распространенных, и в тоже время неприятных проблем с загрузкой системы является сообщение «BOOTMGR is missing. Press Ctrl + Alt + Del to restart.». Это означает что испортился загрузочный сектор, и в результате операционная система не может загрузиться. Решение этой проблемы довольно просто. Сделайте загрузочную флэшку с программой MbrFix или ее аналогом. Затем запустите компьютер, предварительно настроив в БИОСе загрузку с флэшки и запустите программу. Она автоматически исправит проблему и вернет работоспособность системы.

Выбор способа востановления для каждого случая свой. К сожалению, в некоторых случаях восстановить работоспособность системы бывает невозможно. В таком случае решить проблему может только полная переустановка Windows.